2017-10-30
Xtm软件中文操作指南
作者:admin 点击:4059
第一章:基本操作
步骤一:安装软件Xtm
打开安装软件包,点击xtm-setup-38sr2-agostec安装程序,根据软件安装提示对话框完成软件安装。如图1.1所示。
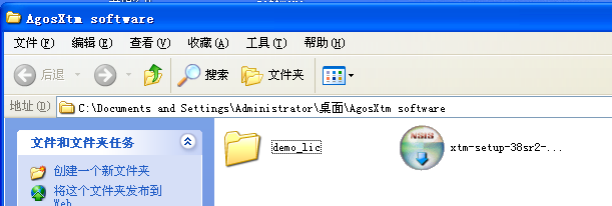
图1.1
步骤二:安装Kvaser硬件驱动程序,如图1.2,连接Kvaser Leaf Professional LIN硬件并读取硬件序列号。如图1.3。
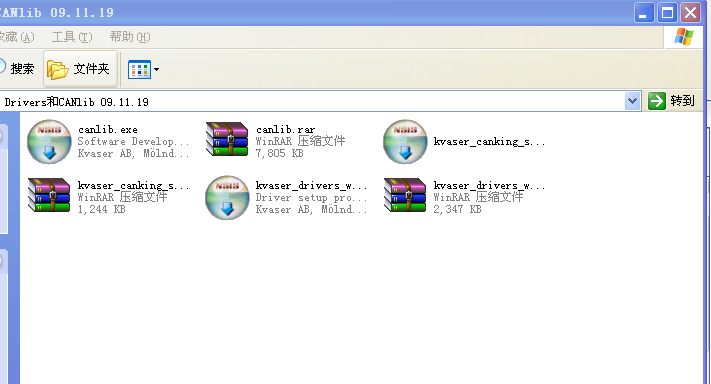
图1.2
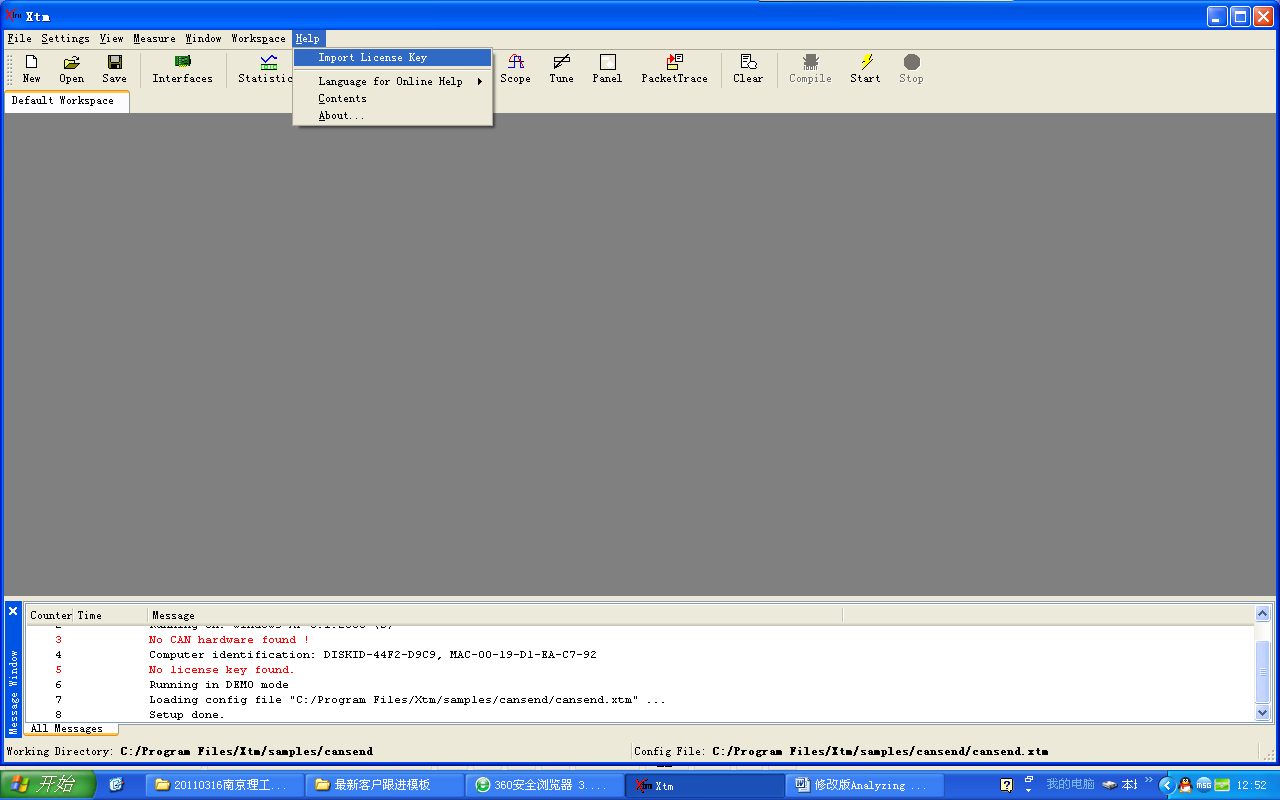
图1.3
步骤三:进一步点击Read license key from File,找到安装软件包内的license key for Kvaser AB文件夹,点击打开后选取对应的Kvaser Leaf Professional for LIN硬件序列号.lic file,如图1.4所示。
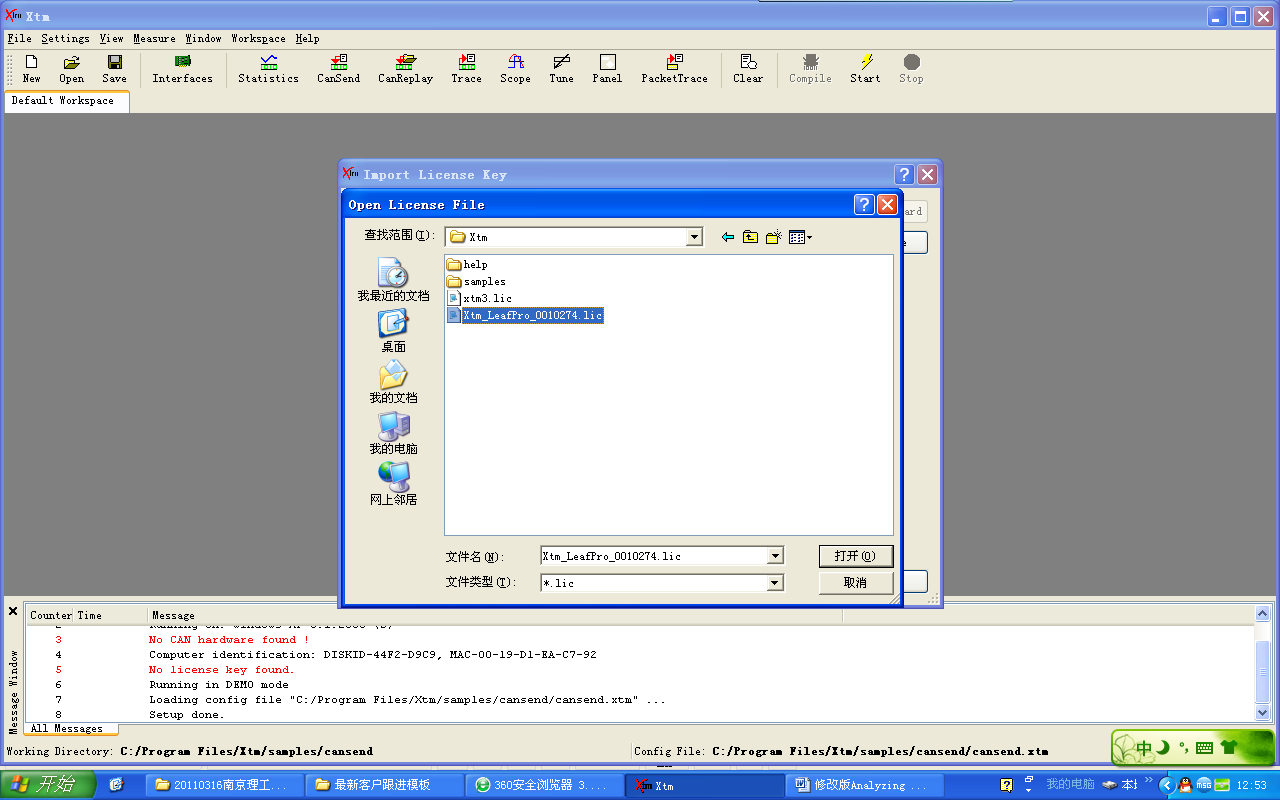
图1.4
步骤四:把Kvaser Leaf Professional for LIN连接到电脑的USB接口,打开Kvaser CAN Driver的Kvaser Hardware Configuration,确认硬件与电脑连接成功。如图1.5所示。
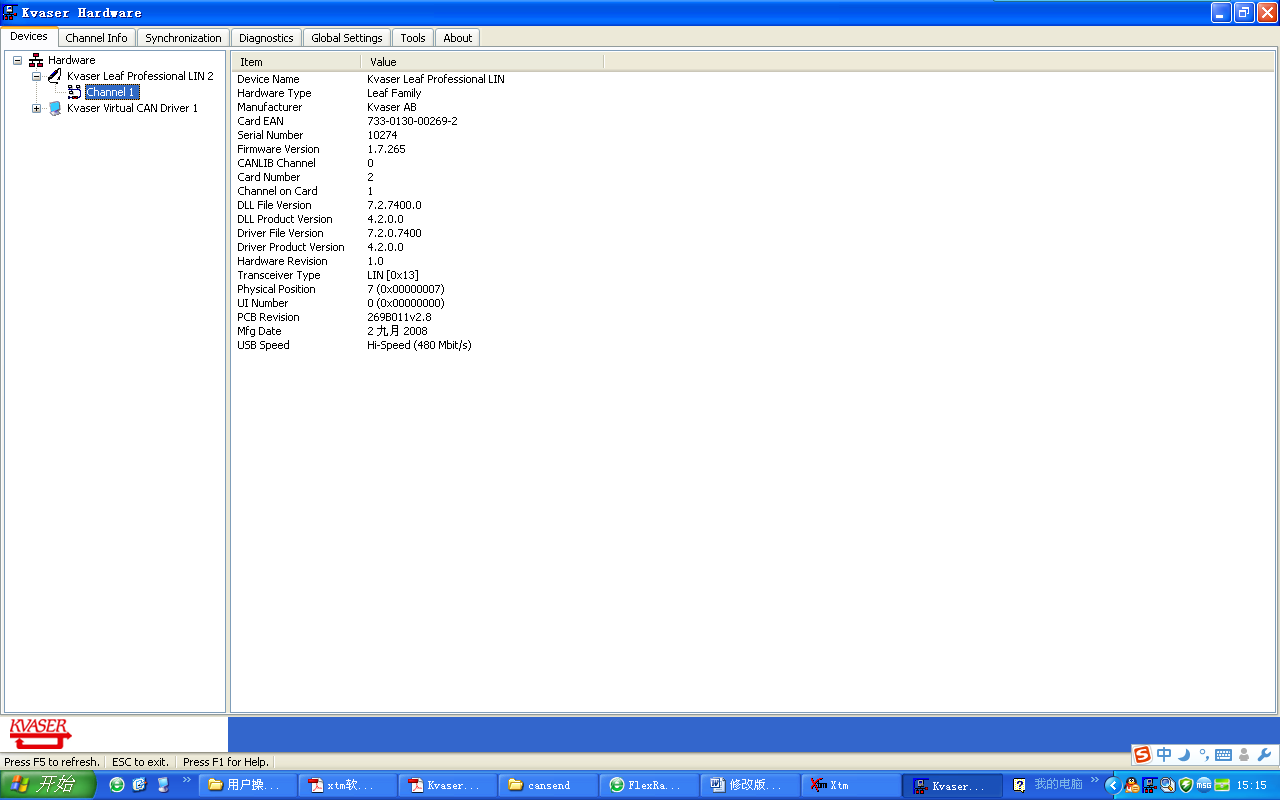
图1.5
步骤五:配置硬件接口
点击Xtm工具栏选项Interfaces图标,进入Interfaces list对话框,如图1.6所示。
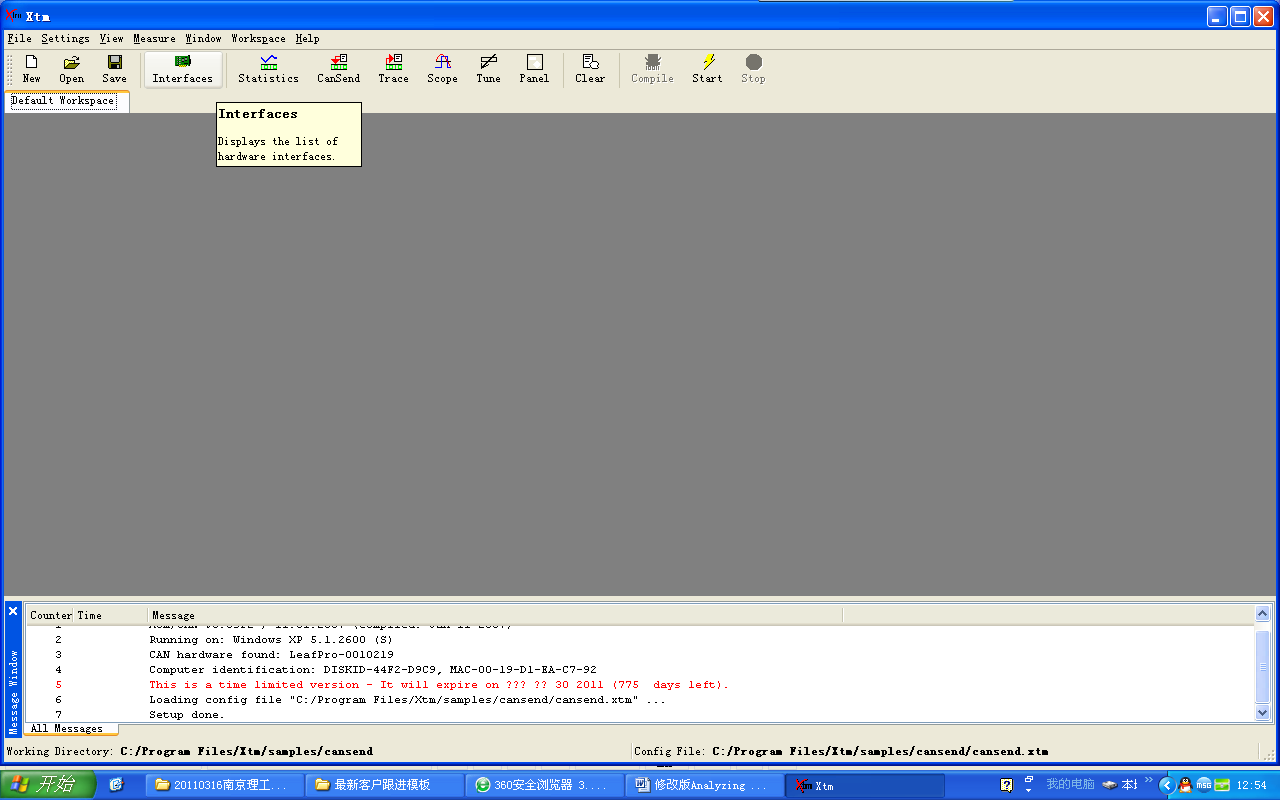
图1.6
步骤六:点击New Interface>Create new LIN Interface,如图1.7所示。

图1.7
步骤七:若需要用脚本语言配合数据库发送,直接跳到步骤十三,若需要CanSend窗口手动发送,则进入LIN Interface Configuration,点击Global>CAN Channel框,选取Kvaser Leaf Professional LIN,如图1.8所示。
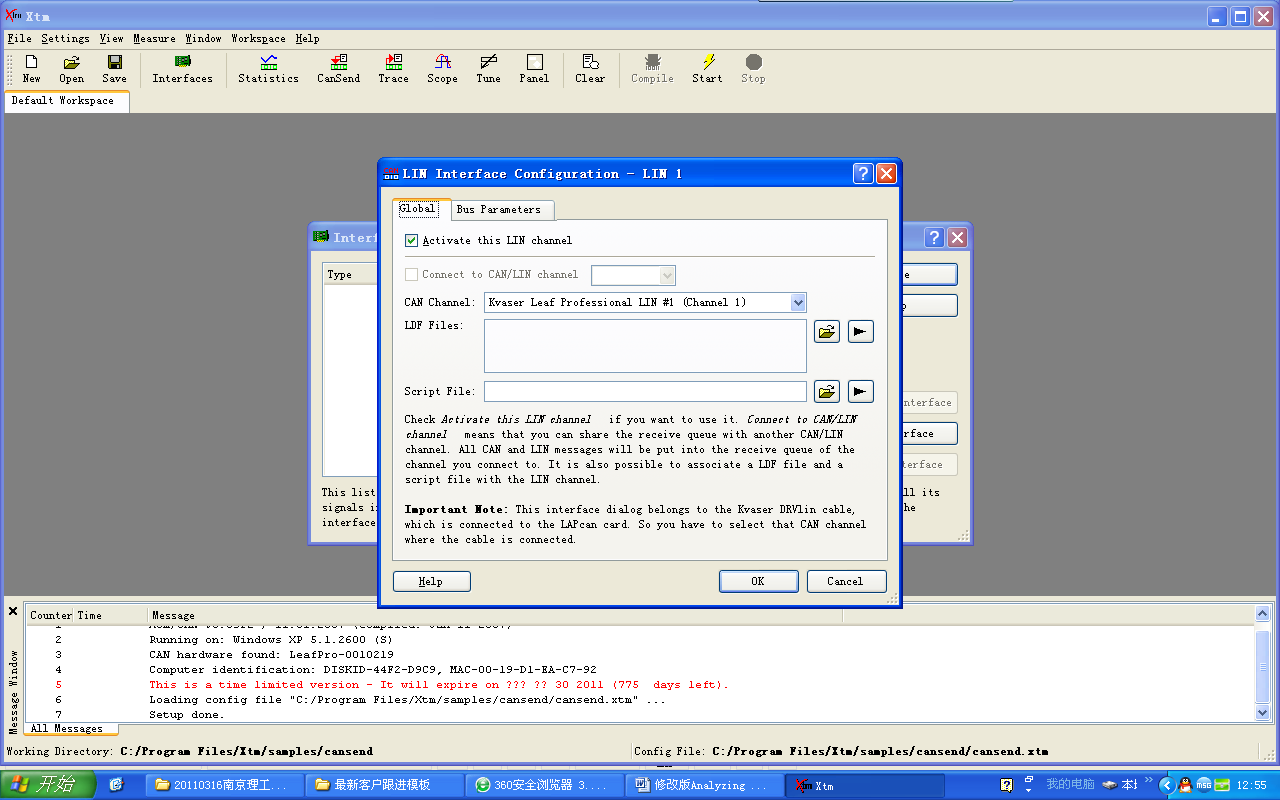
图1.8
步骤八:进入BUS Paramters,设置节点类型(LIN Master or LIN Slave)及波特率,如图1.9所示
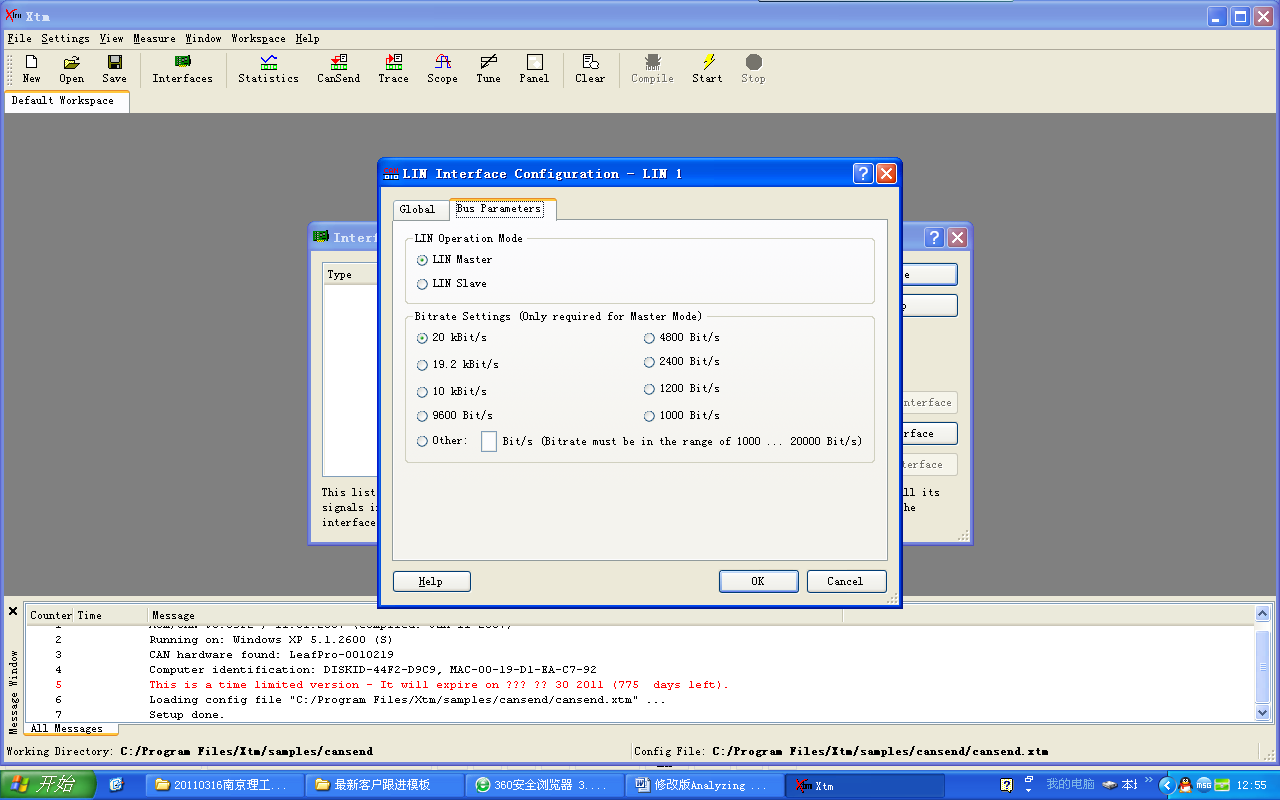
图1.9
步骤九:进入报文发送窗口,,如图1.10。
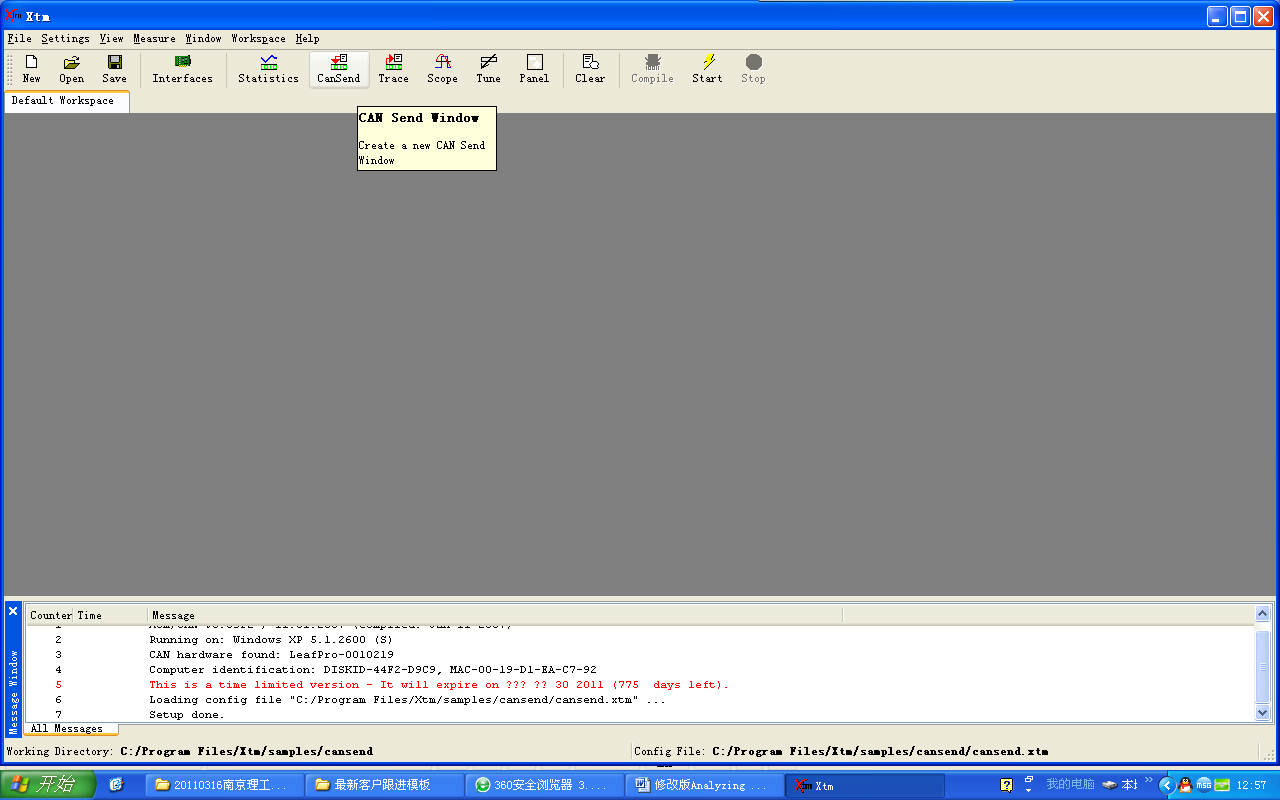
图1.10
点击进入报文跟踪(trace)窗口,如图1.11。
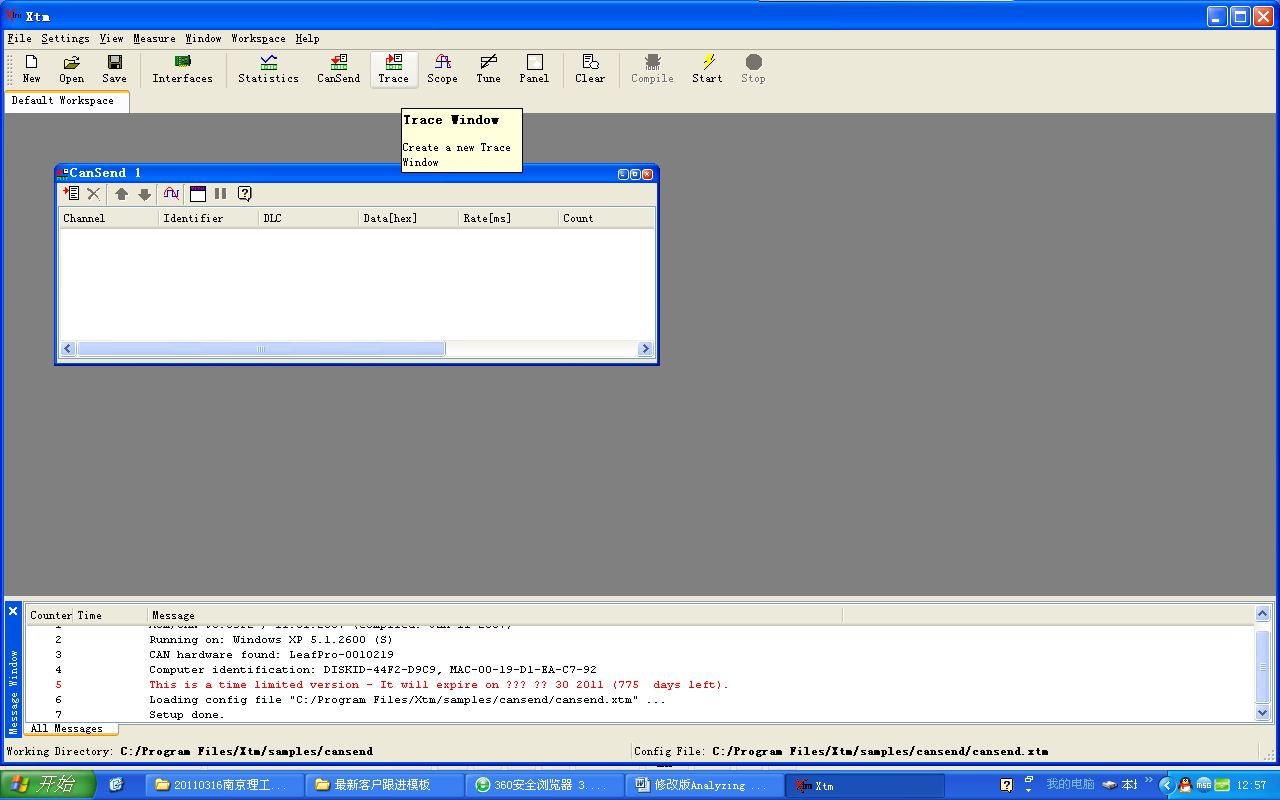 图1.11
图1.11
点击CanSend的Insert,如图1.12。

图1.12
步骤十:点击后注意选择通道,填写需要发送的内容,如图1.13。
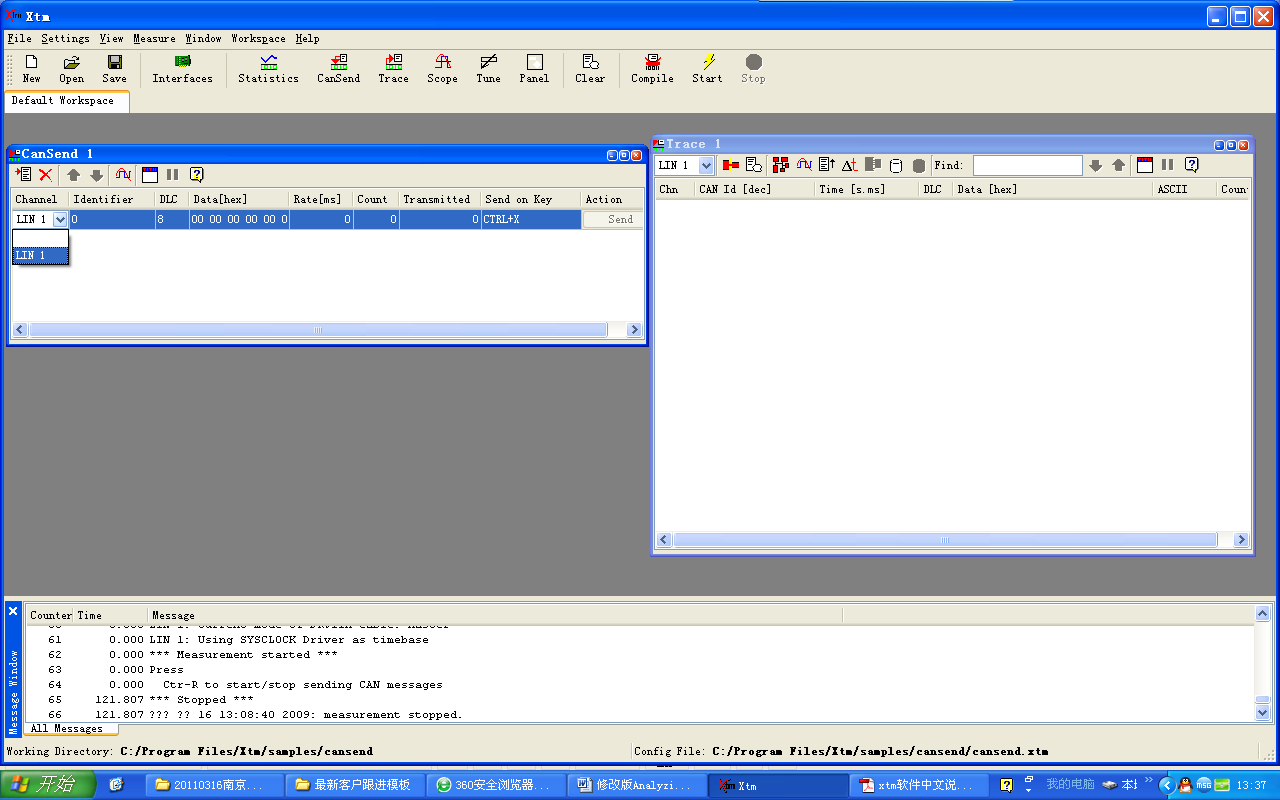
图1.13
步骤十一:点击Start,注意CanSend 1窗口中的Action下的按钮Send的变化,
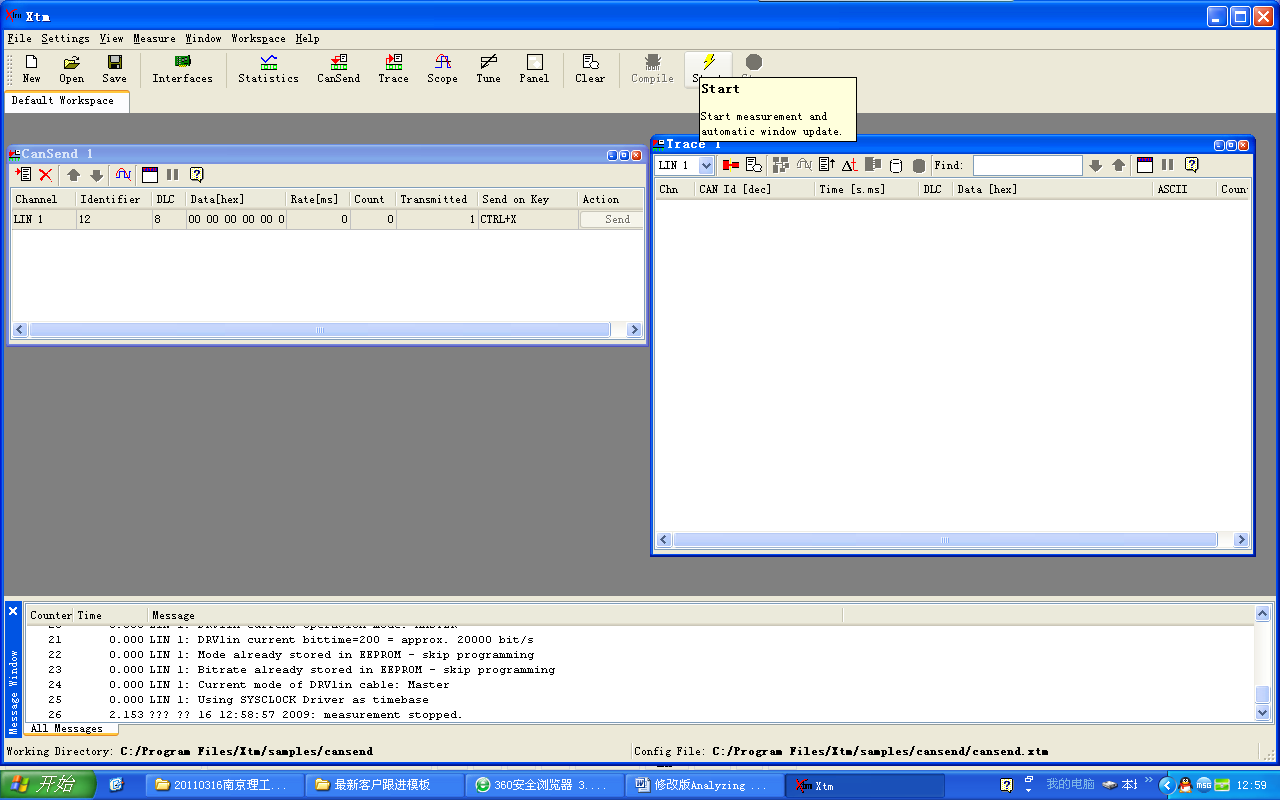
图1.13
步骤十二:点击 Send,则实现一个帧的发送,在Trace 1窗口中可以看到发送的数据,如图1.14。
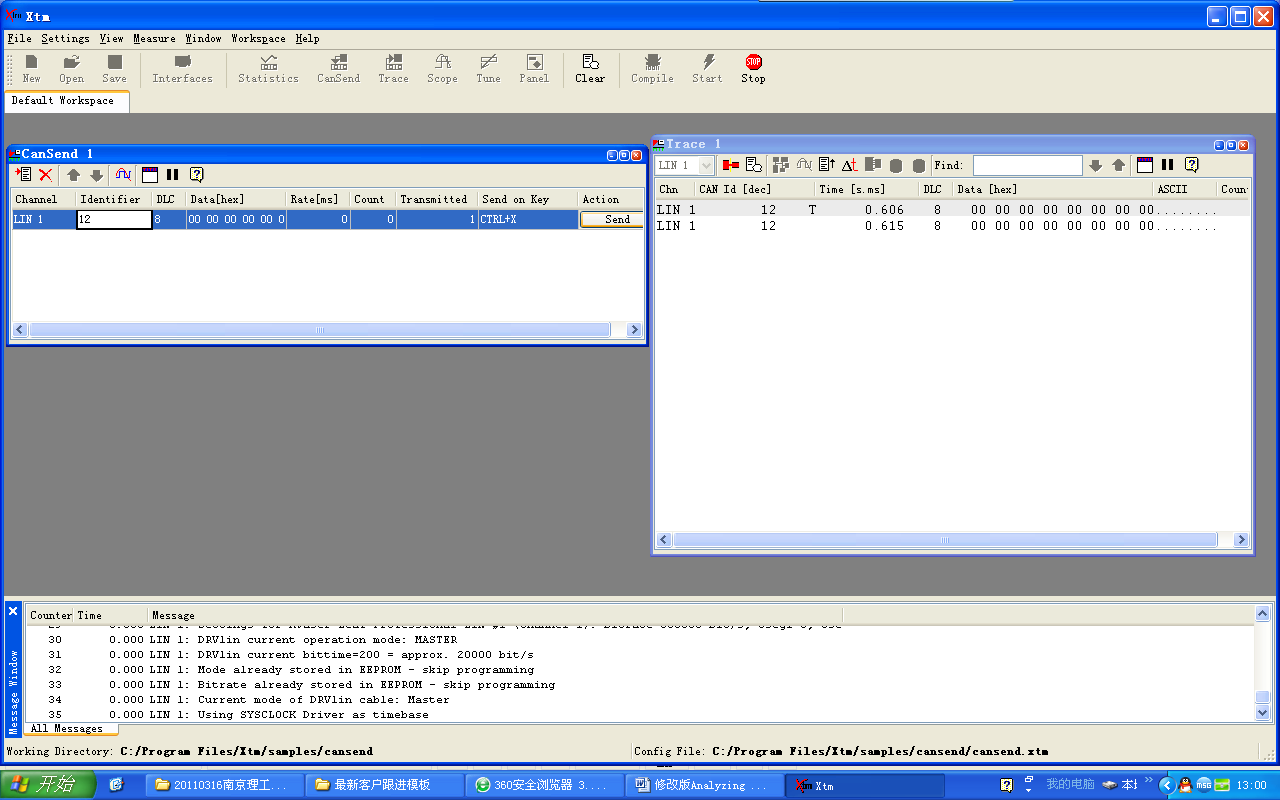
图1.14
步骤十三:进入LIN Interface Configuration,点击Global>CAN Channel框,选取Kvaser Leaf Professional LIN,如图1.15。
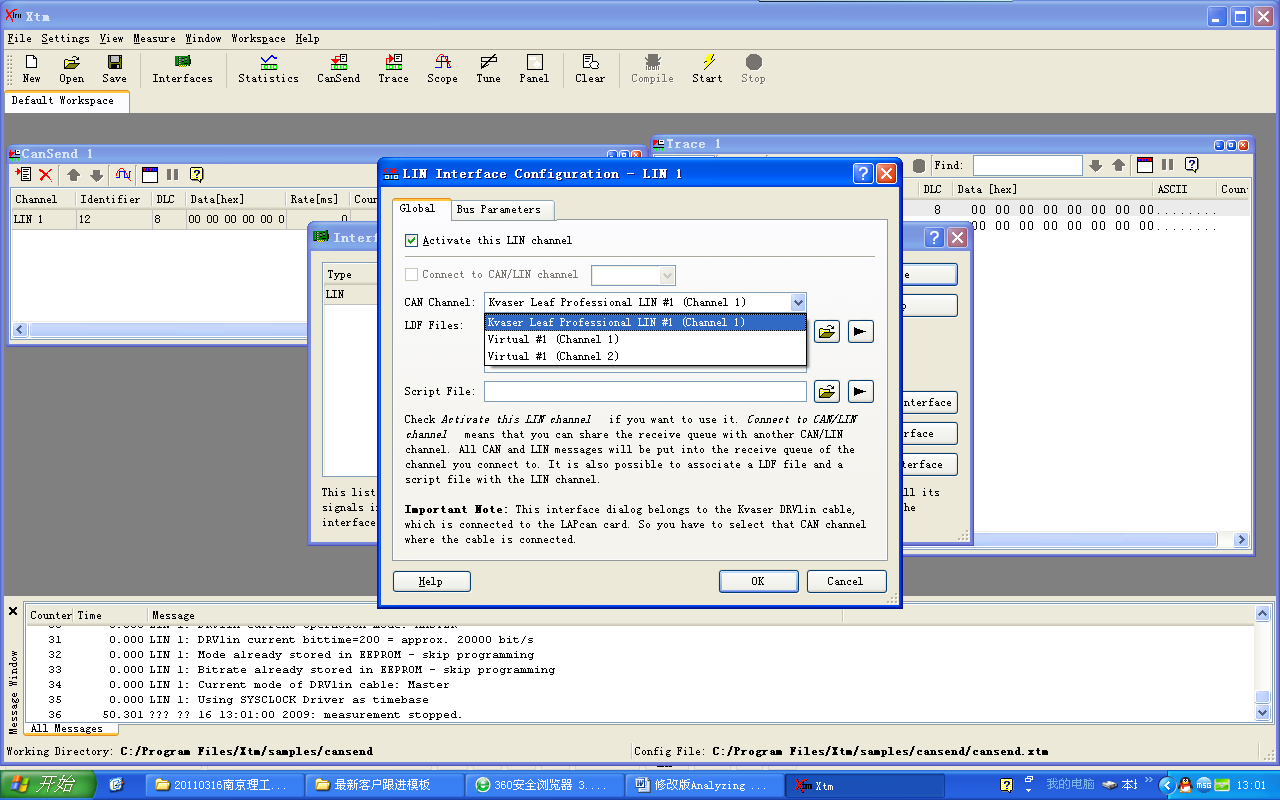
图1.15。
步骤十四:点击如图所指示的地方,选择LDF file,如图1.16。
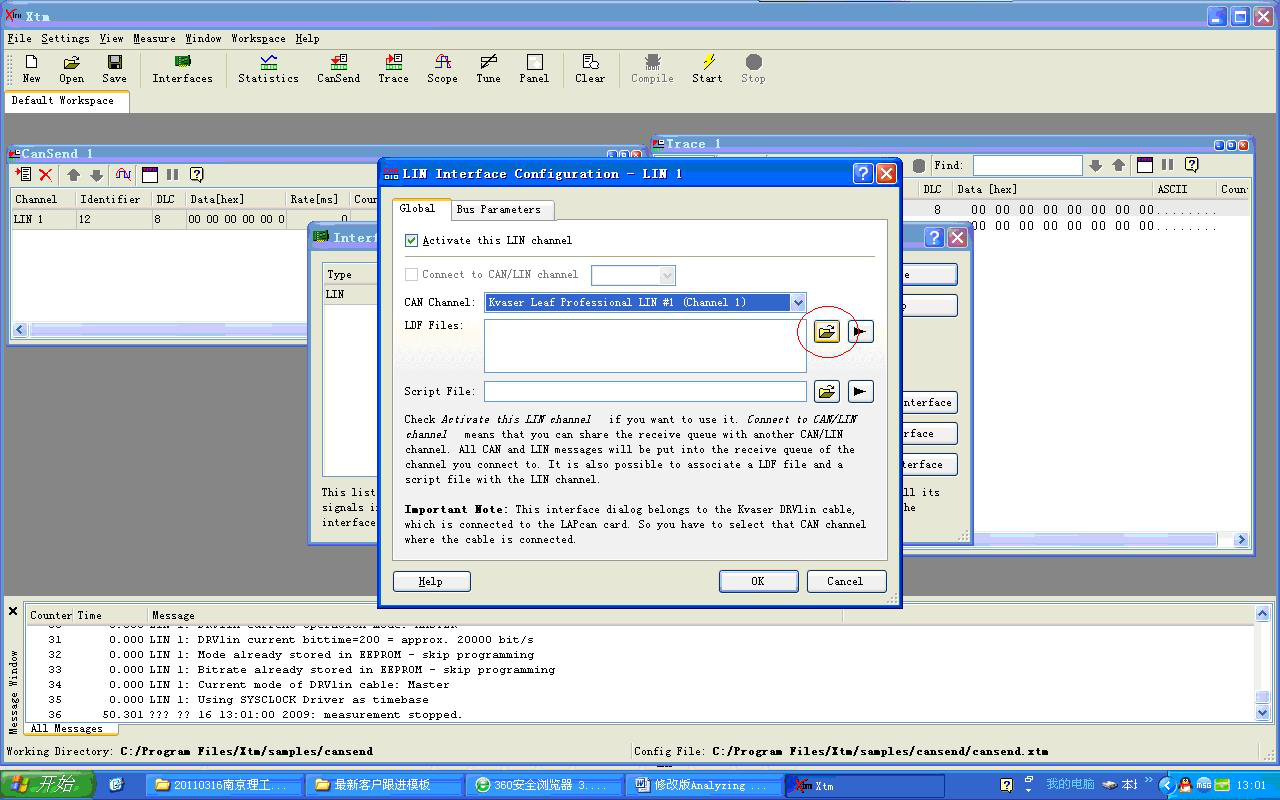
图1.16
选择数据库文件,本例子中选择默认的gensig.dbc。如图1.17。
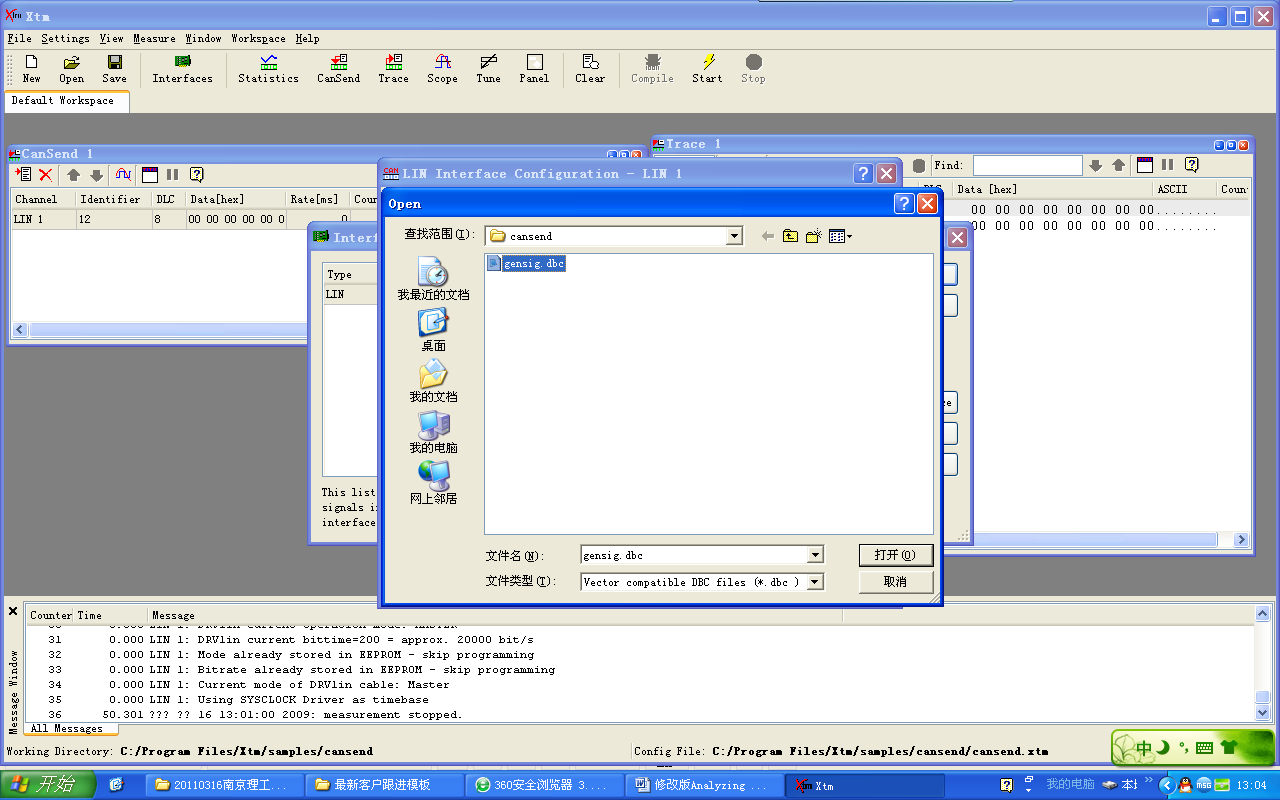
图1.17
步骤十五:点击如图鼠标所指示之处,选择Script files,如图1.18。
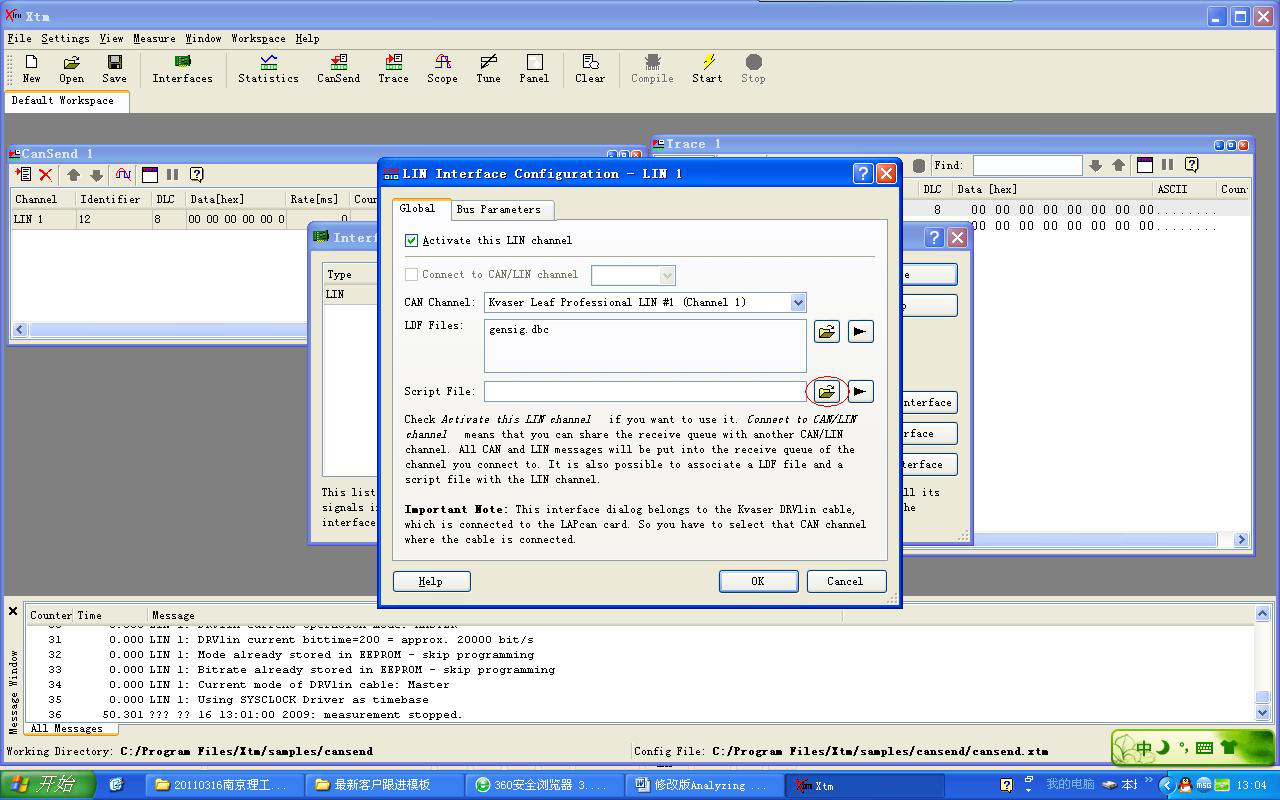
图1.18
步骤十六:点击选择所需的文件,本例子中使用默认的cansend.sig。如图1.19。
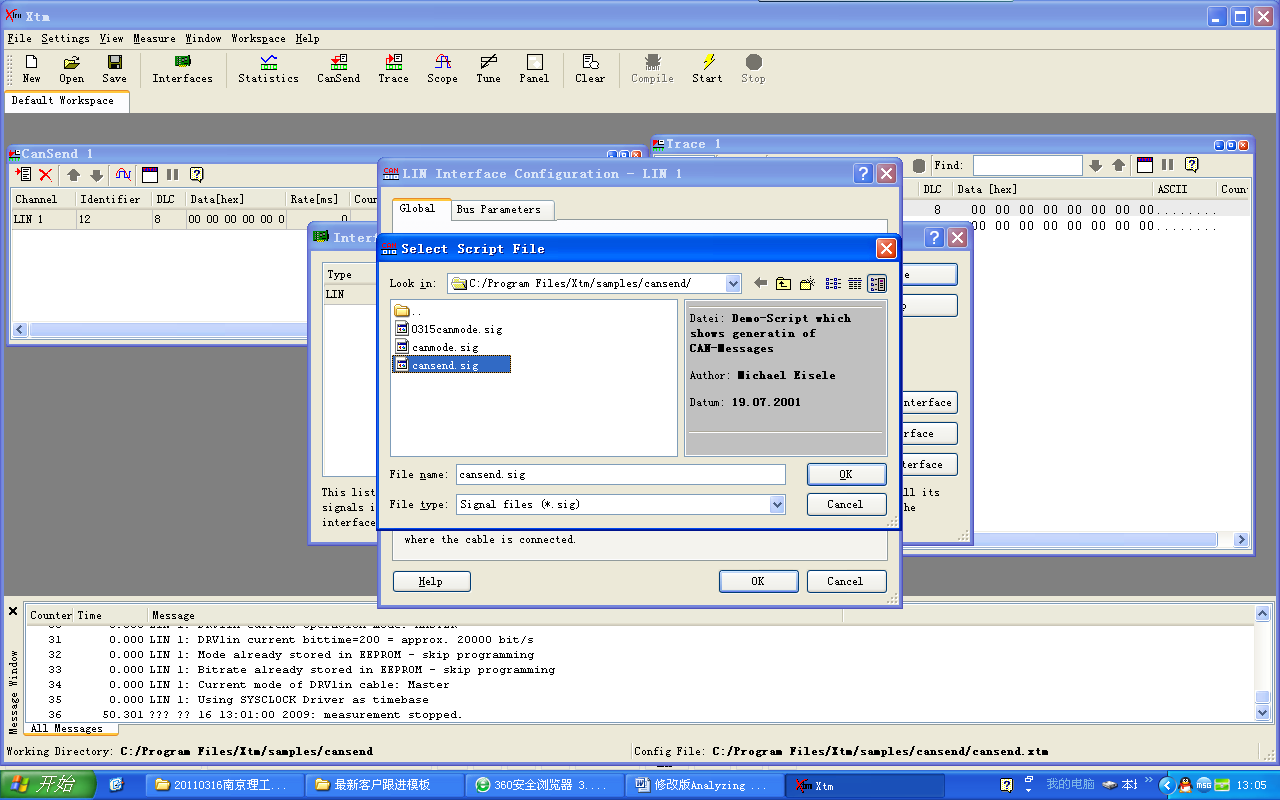
图1.19
步骤十七:点击OK关闭Interface Configuration,点击close关闭Interface List,点击Start后可以看到Trace窗口显示数据的发送情况,如下图1.20

图1.20
步骤十八:,需要编写脚本语言实现其他功能,详细操作请参考Help文档,可以如下图Interface Configuration中进行脚本的改写,或者直接在记事本中编写,然后保存为sig后缀的文件即可。

点击下拉菜单Help>content,进入软件操作帮助手册,查找相关操作选项,如图1.21所示
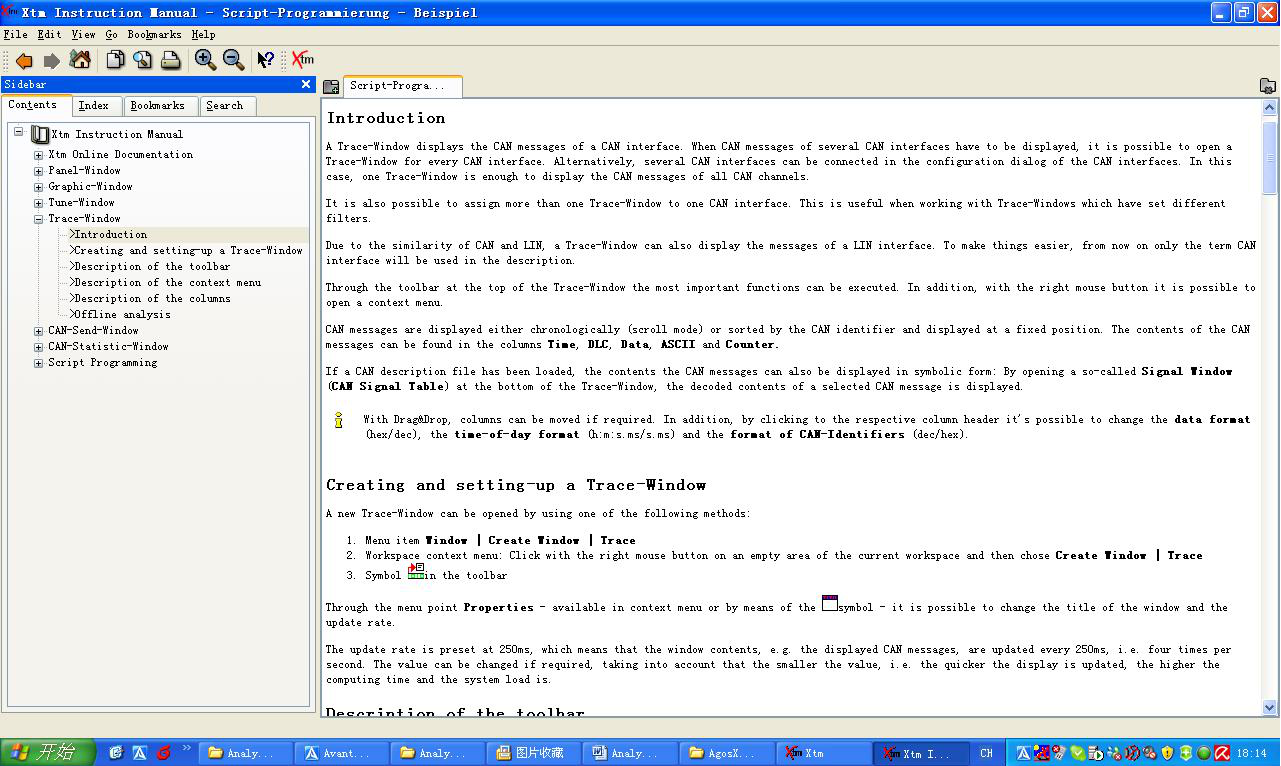
图1.21
第二章:详细操作
1:New:打开一个新的窗口配置,如图2.1。
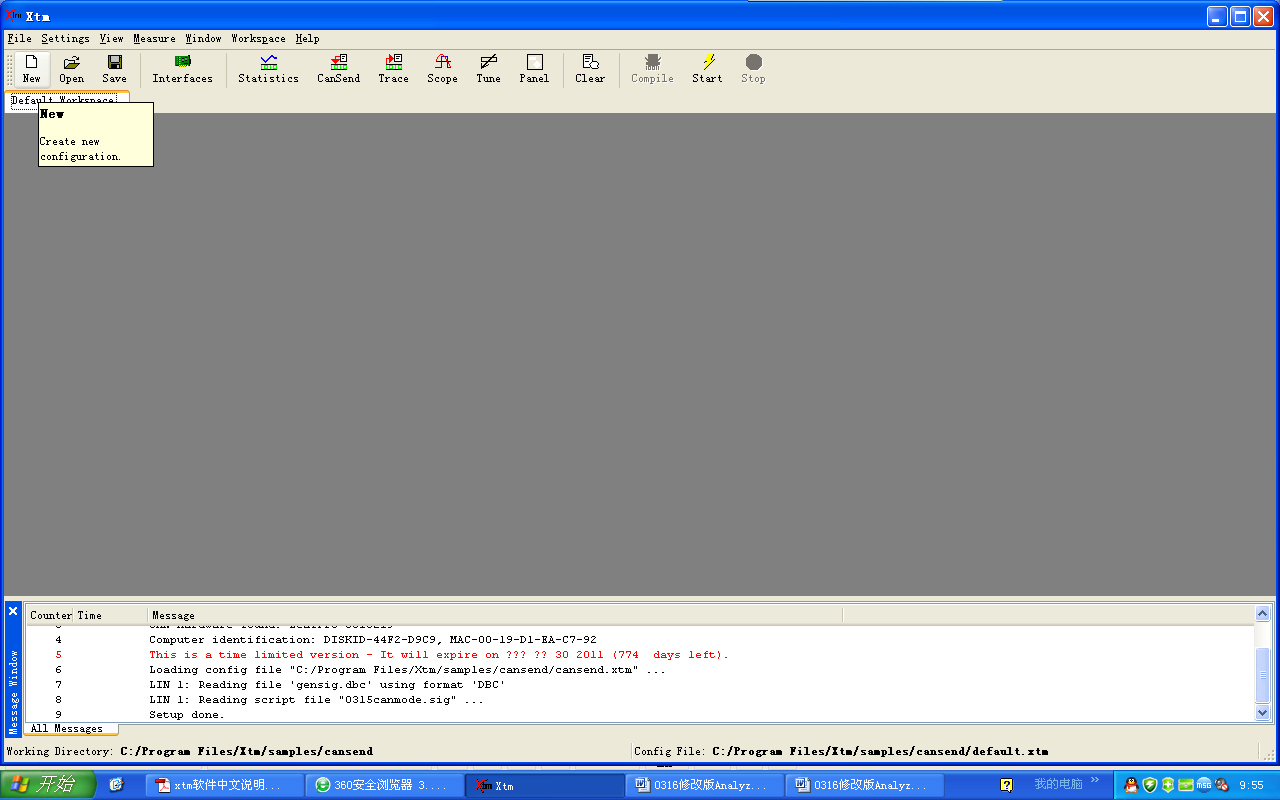
图2.1
2:Load:载入一个Xtm窗口配置文件,如图2.2
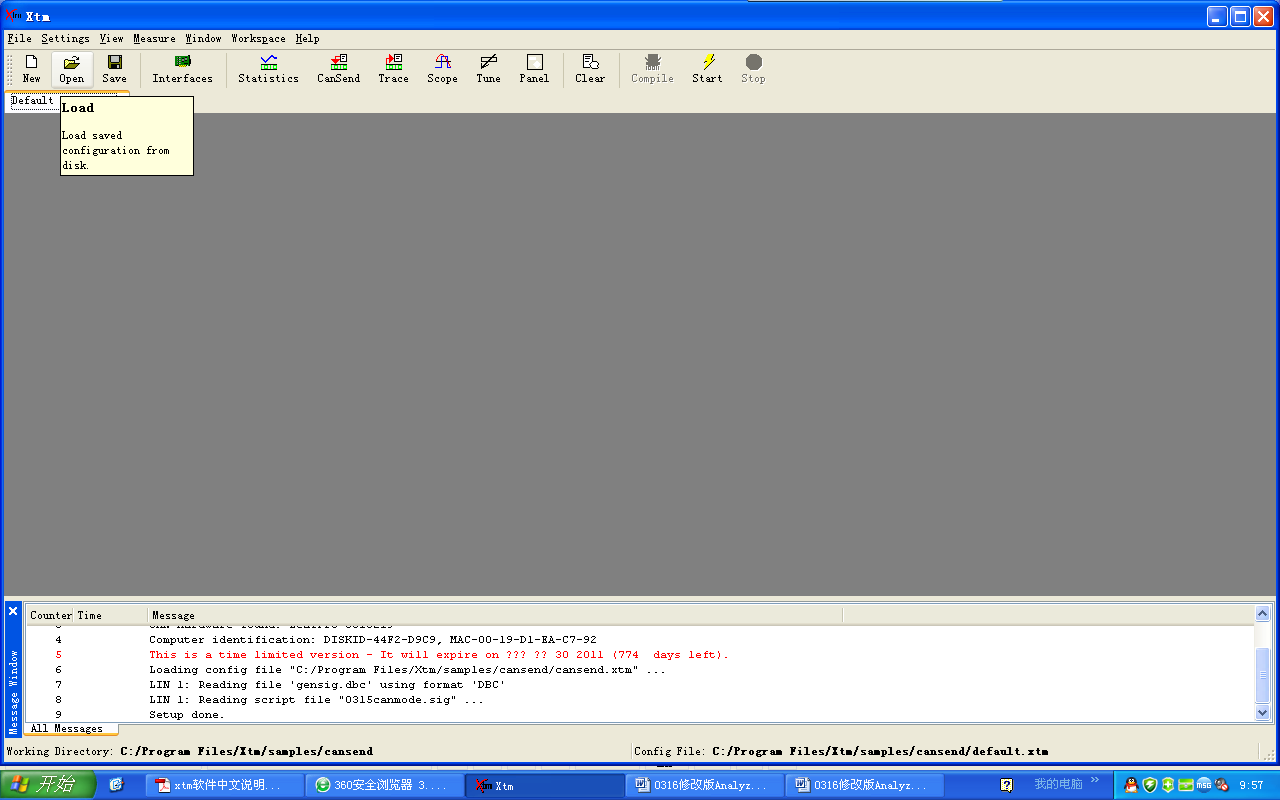
如图2.2
3:Save:保存一个当前的窗口配置,如图2.3。
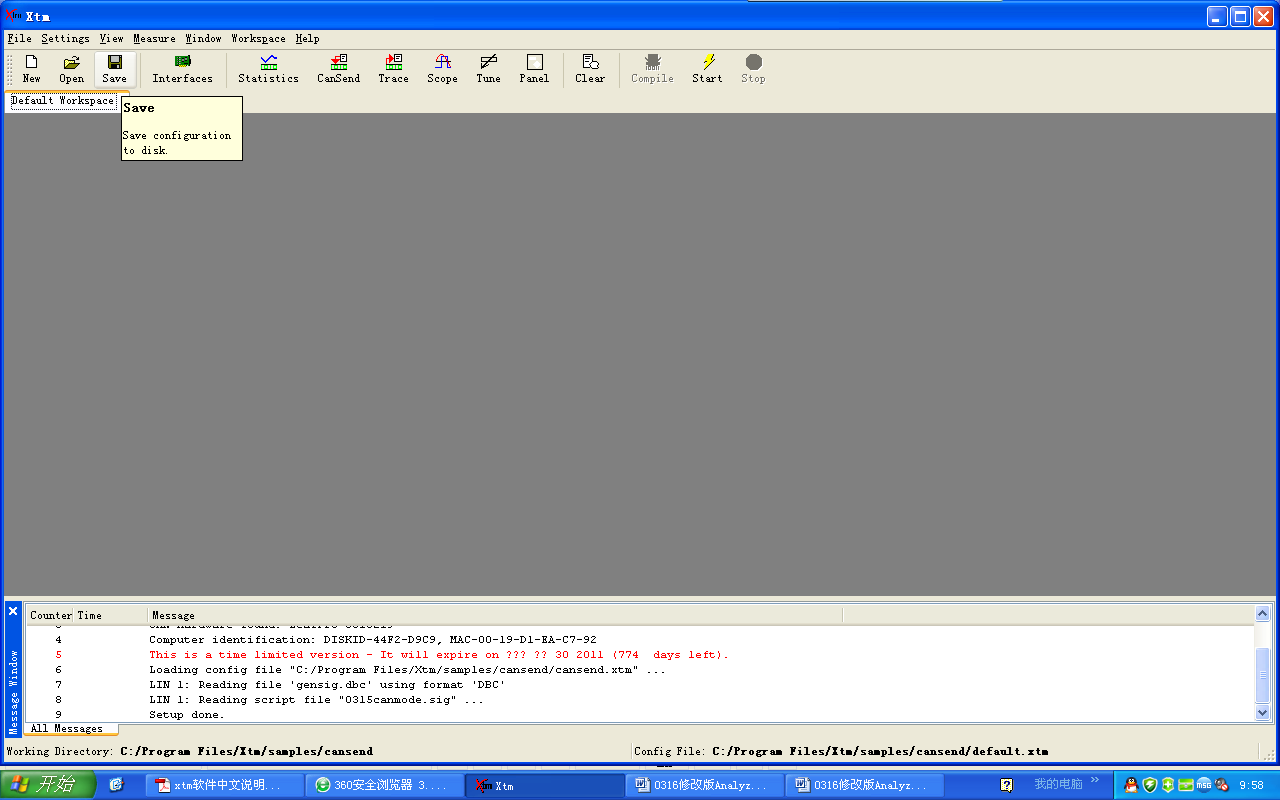
图2.3
4:Interface:用于添加接口和配置接口。如图2.4。
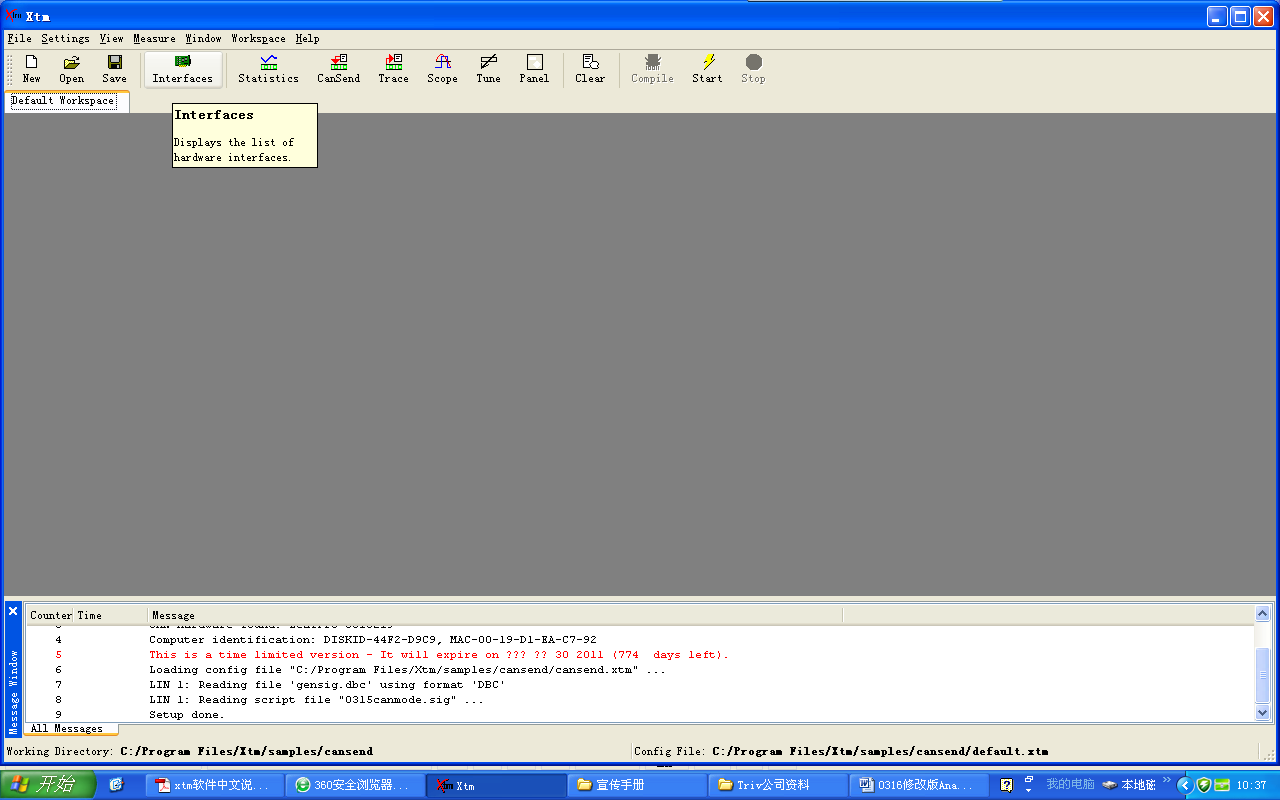
图2.4
5:Statistics:这个窗口显示所有可用CAN接口的状态和统计信息。它会自动显示所有的CAN接口,状态也会显示在一个表格中,因为每一个CAN接口行都加到表中。表格的列包含了相关的信息。如图2.5。
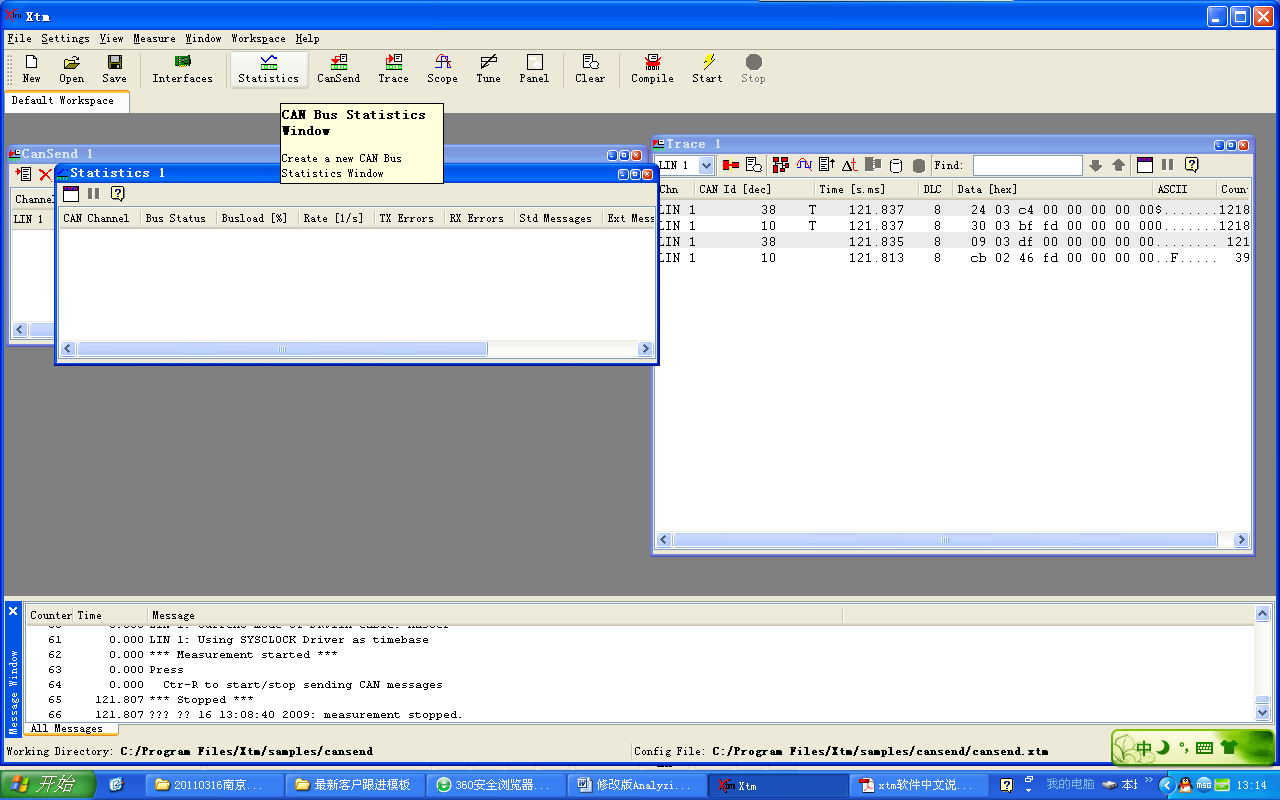
图2.5
6:CanSend:在这个窗口可以定义CAN报文,并且发送到CAN总线上。如图2.6。
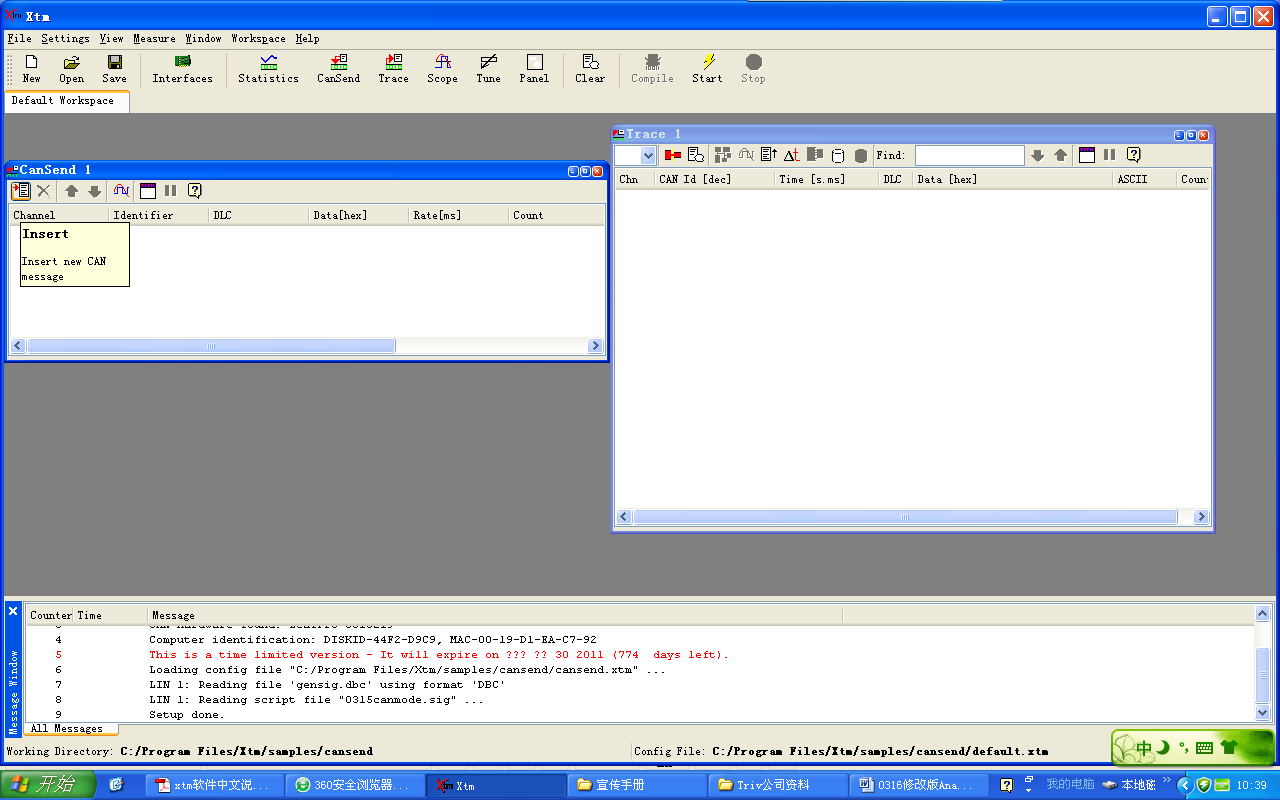
图2.6
6.1:如图2.7,该按钮用于删除一个或多个报文

图2.7
6.2:如图2.8,该按钮可以将选择报文在列表上向上移。
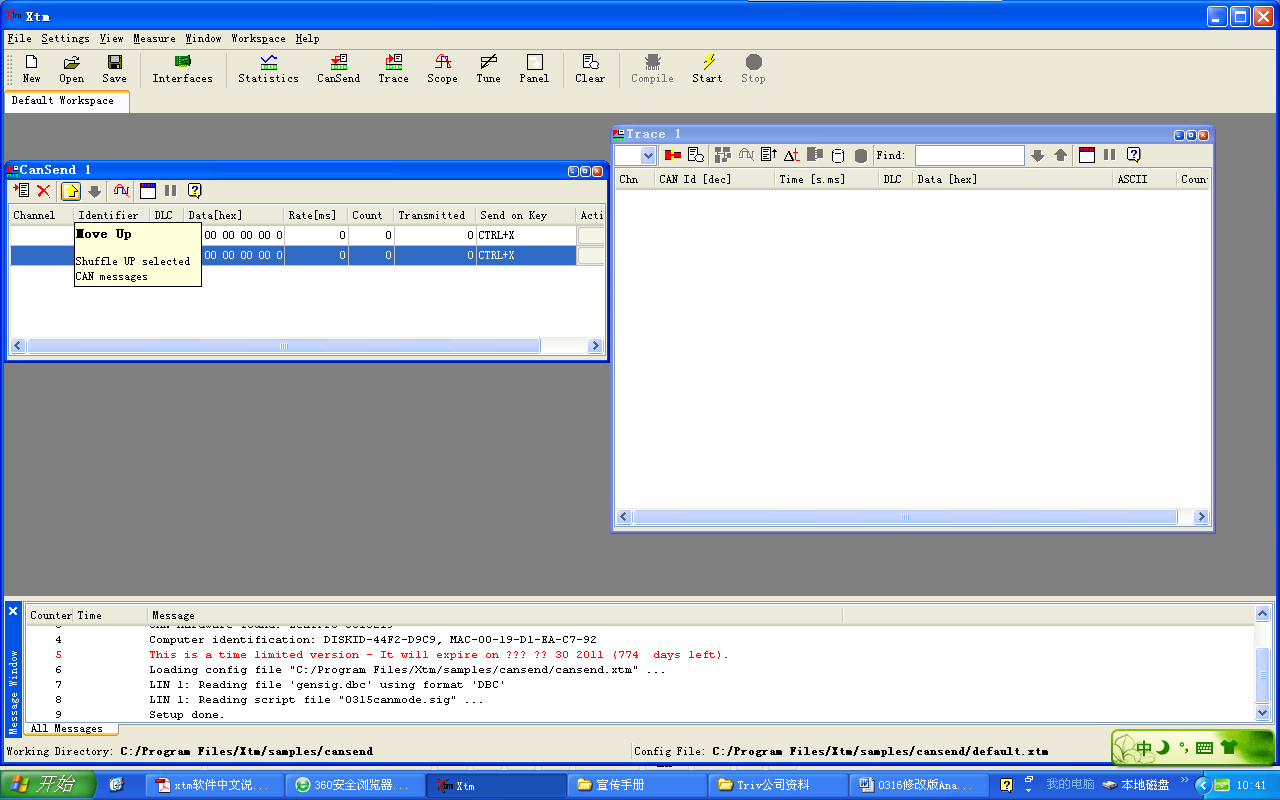
图2.8
6.3:如图2.9,该按钮可以将选择报文向下移。
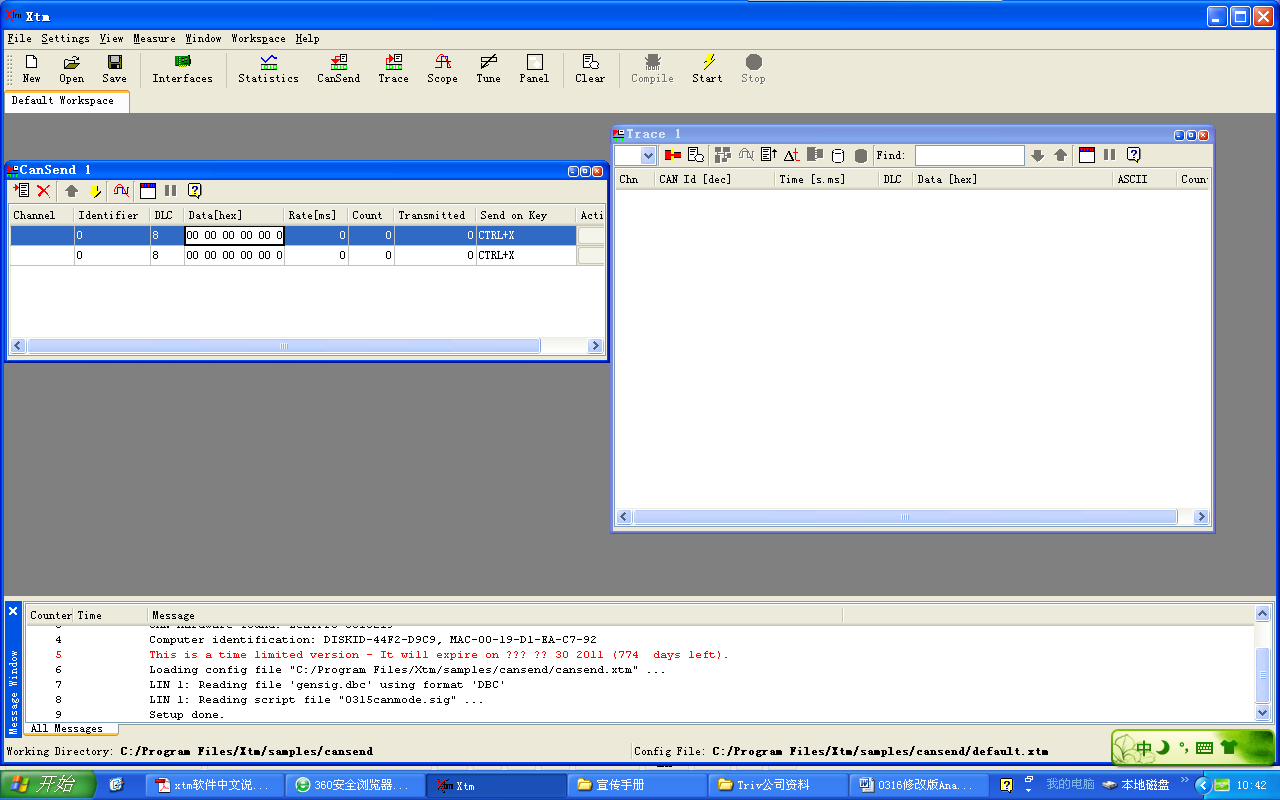
6.4:选择CAN的通道。通过它发送报文。如图2.10。
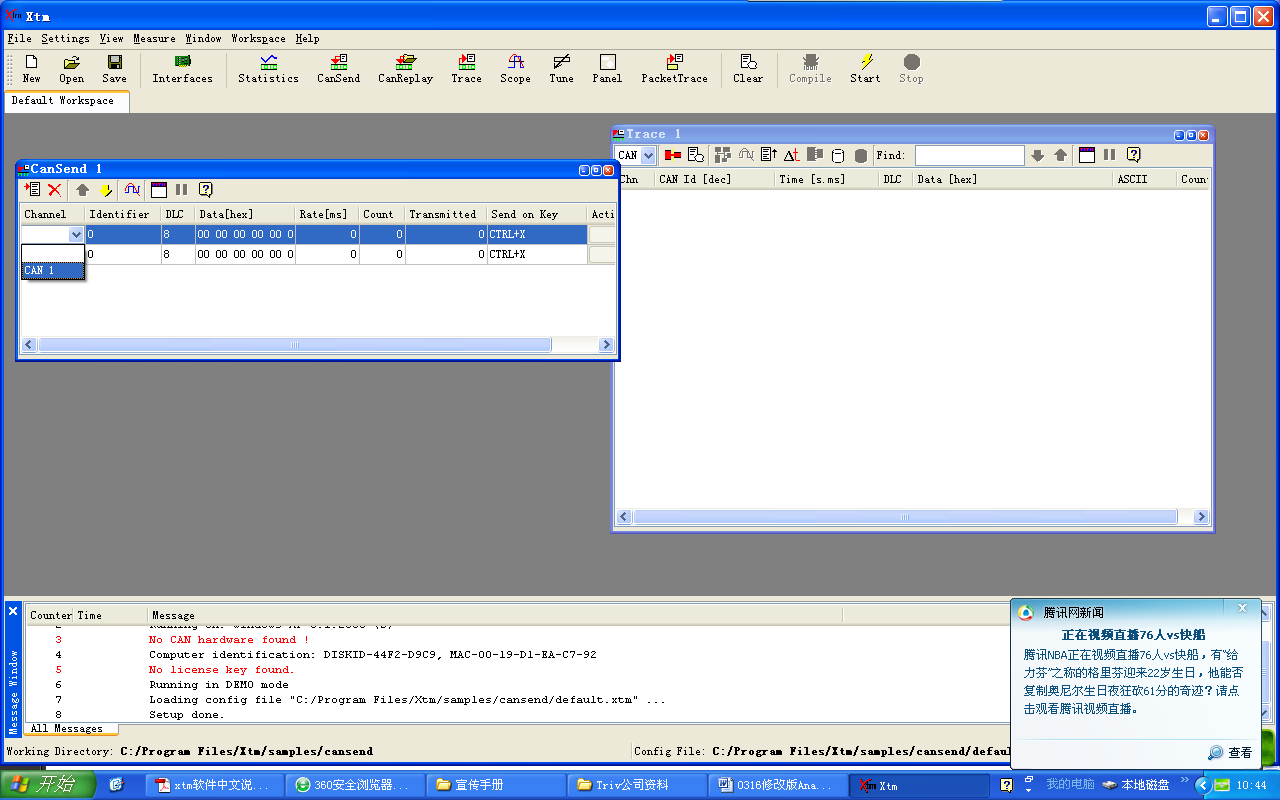
图2.10
6.5:Identifier:CAN.标识符处可以输入一个数字值或者一个CAN描述文件分配给CAN接口的状态值。如图2.11。
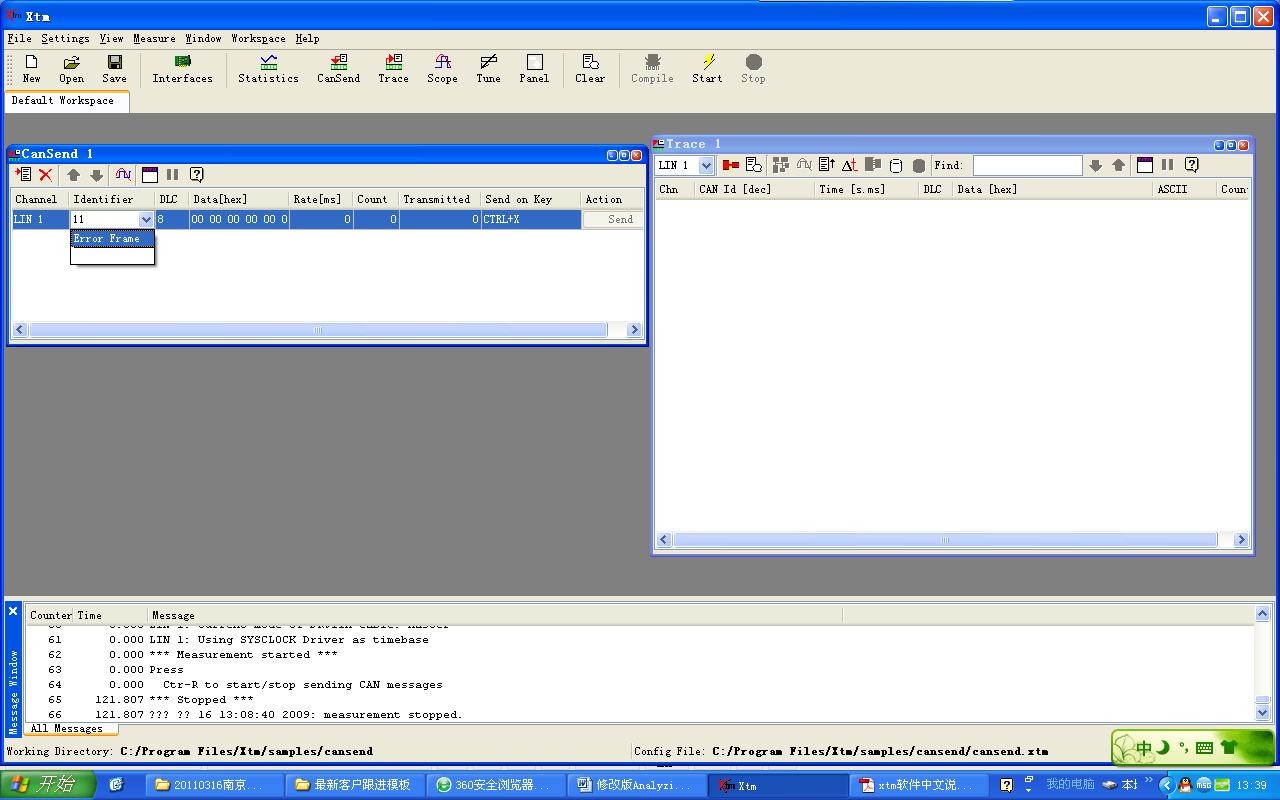
图2.11
ID的默认输入为十进制、标准ID。若要显示扩展符(29bit)的CAN报文,数值后必须附一个“X”。标识符采用十六进制格式,必须标有“H”。
其他参数包括字节长度(DLC),数据(Data[hex]),速率(Rate[ms],报文发送的时间间隔),次数(Count,需要发送的次数,为0时持续发送),发送(Transmitted),键盘发送键(Send on Key),如果Rate栏中输入值为零,按钮上显示“Send”。通过点击按钮,将发送一条CAN报文。如果Rate栏中输入值>0,按钮上显示“Start”。通过点击按钮或由其他方式(触发器,组合键),在传输开始之后,按钮显示“Stop”。再按一下按钮传输就可以停止。
7:Trace:一个跟踪窗口用于显示一个CAN接口的报文。当几个CAN接口的报文都需要显示,可以根据各个报文打开多个跟踪窗口。
7.1:可选需要显示的接口,如图2.12
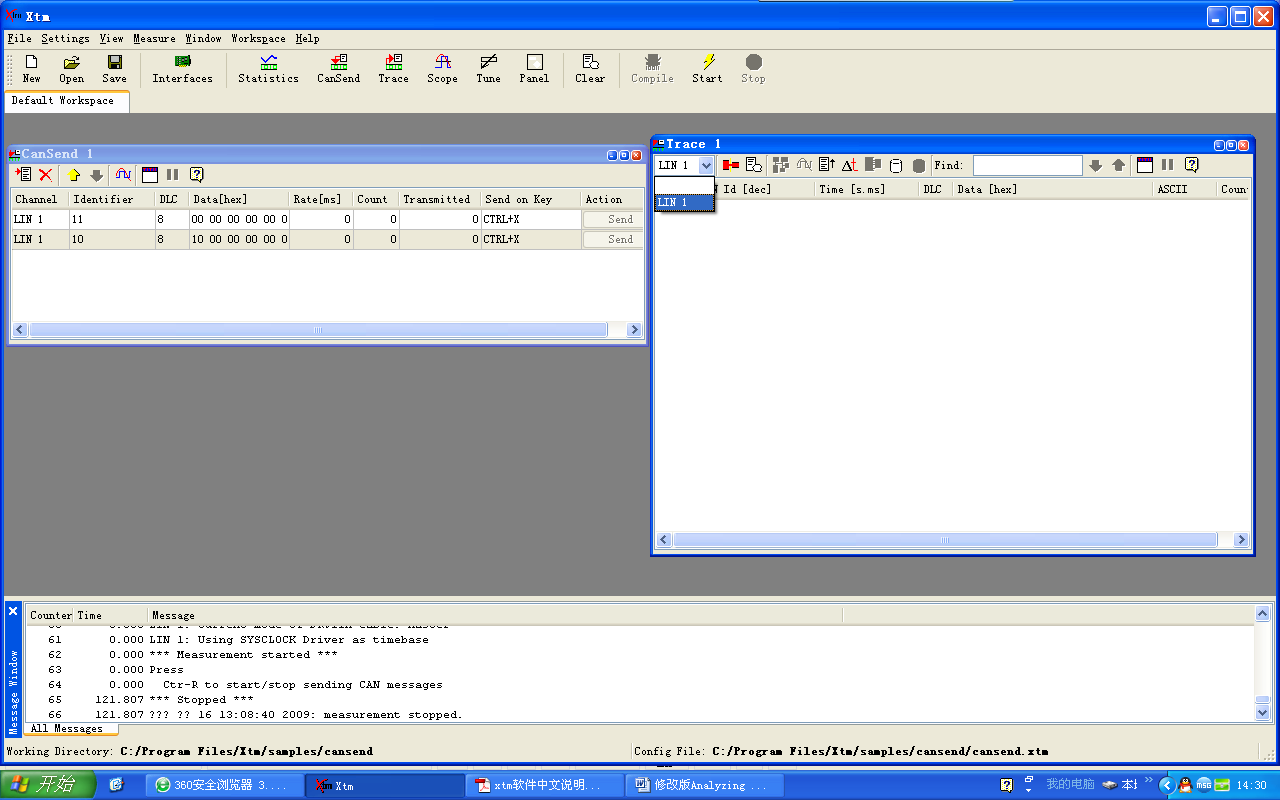
图2.12
7.2:设置滤波:如图2.13
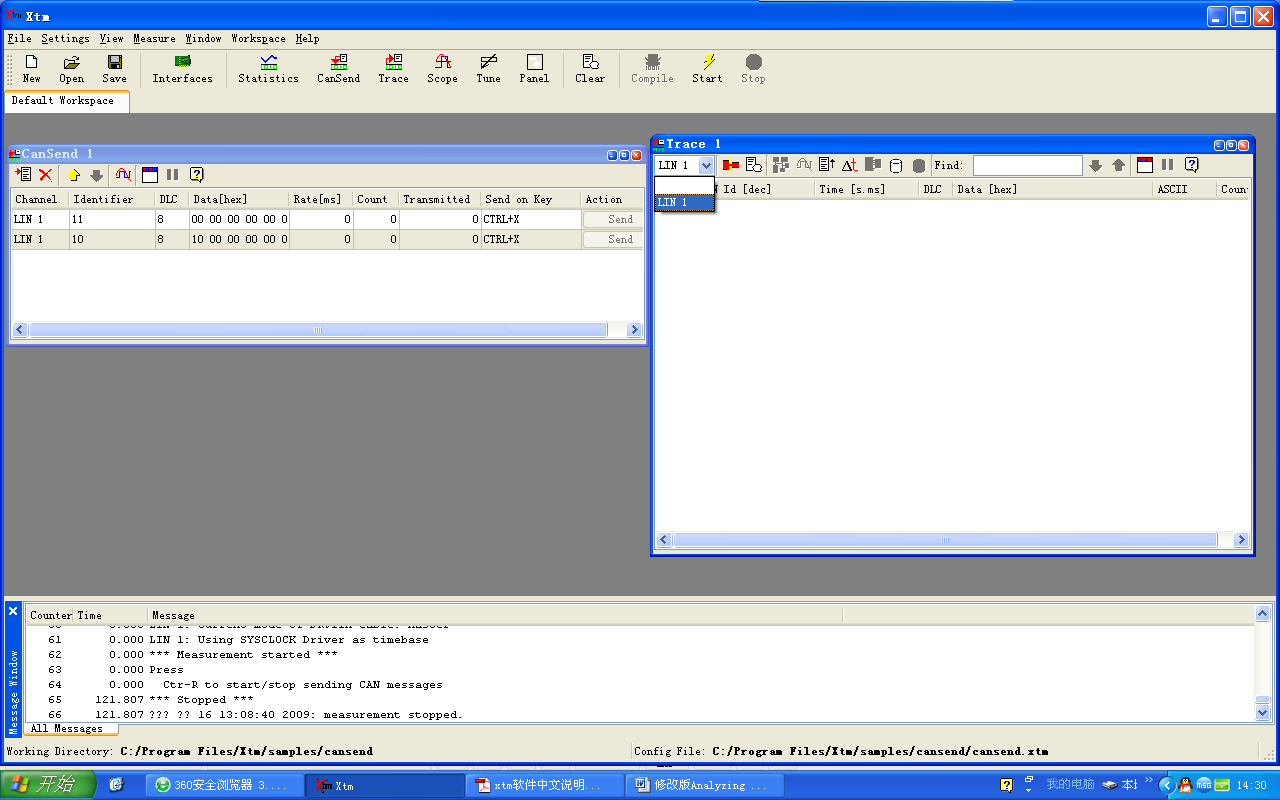
图2.13
7.3:点击Filters are active 来激活滤波器,如图2.14
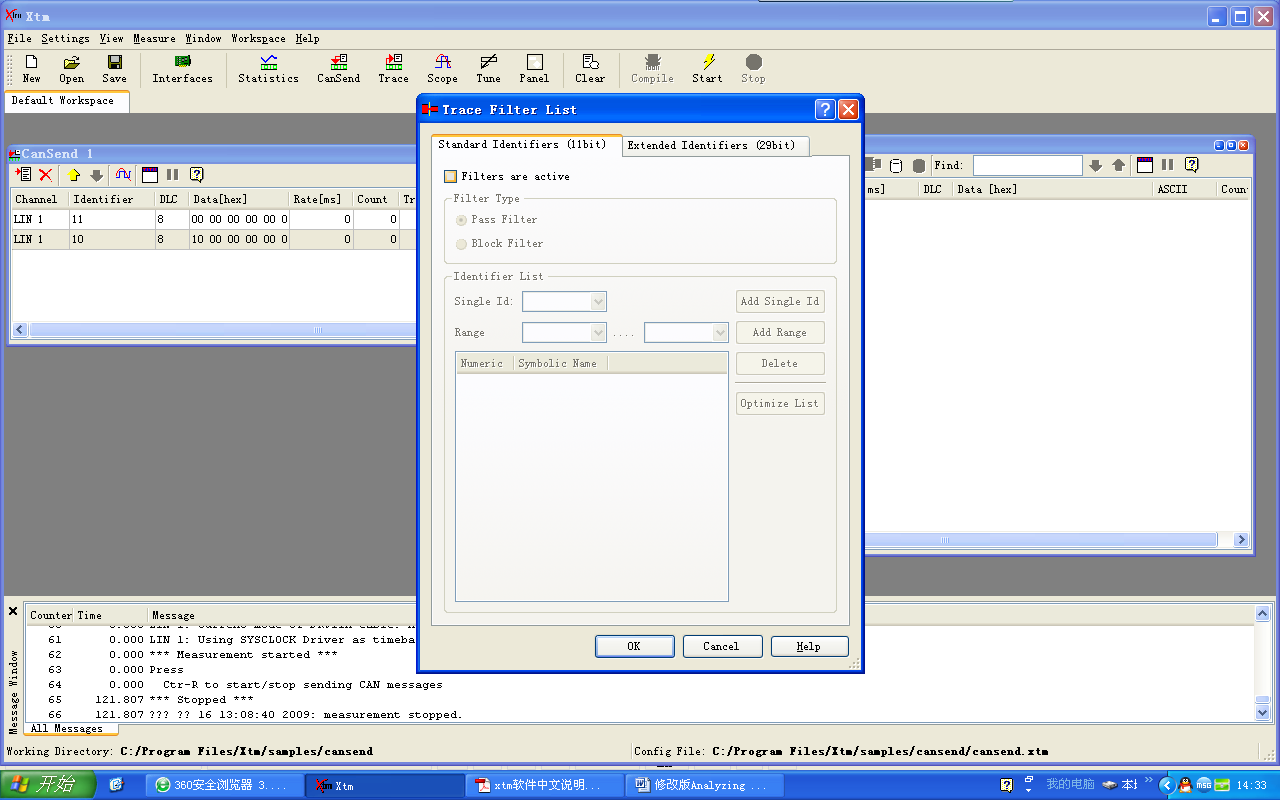
图2.14
7.4:Pass Filters 为允许通过的ID,Block为禁止通过的ID,填写ID后点击Add Single ID即可,ID为十进制,如图2.15。
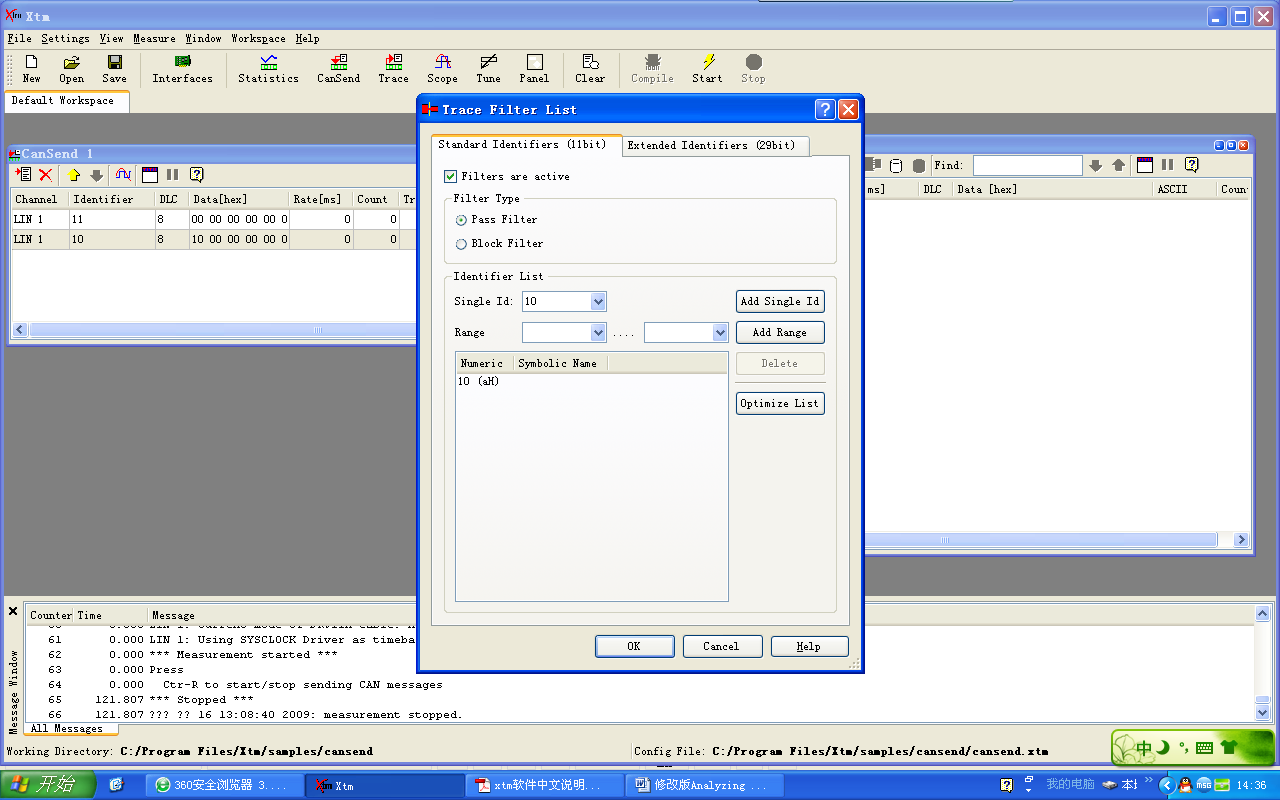
图2.15
7.5:也可以输入Range来指定滤波的ID范围,点击Add Range添加,如图2.16
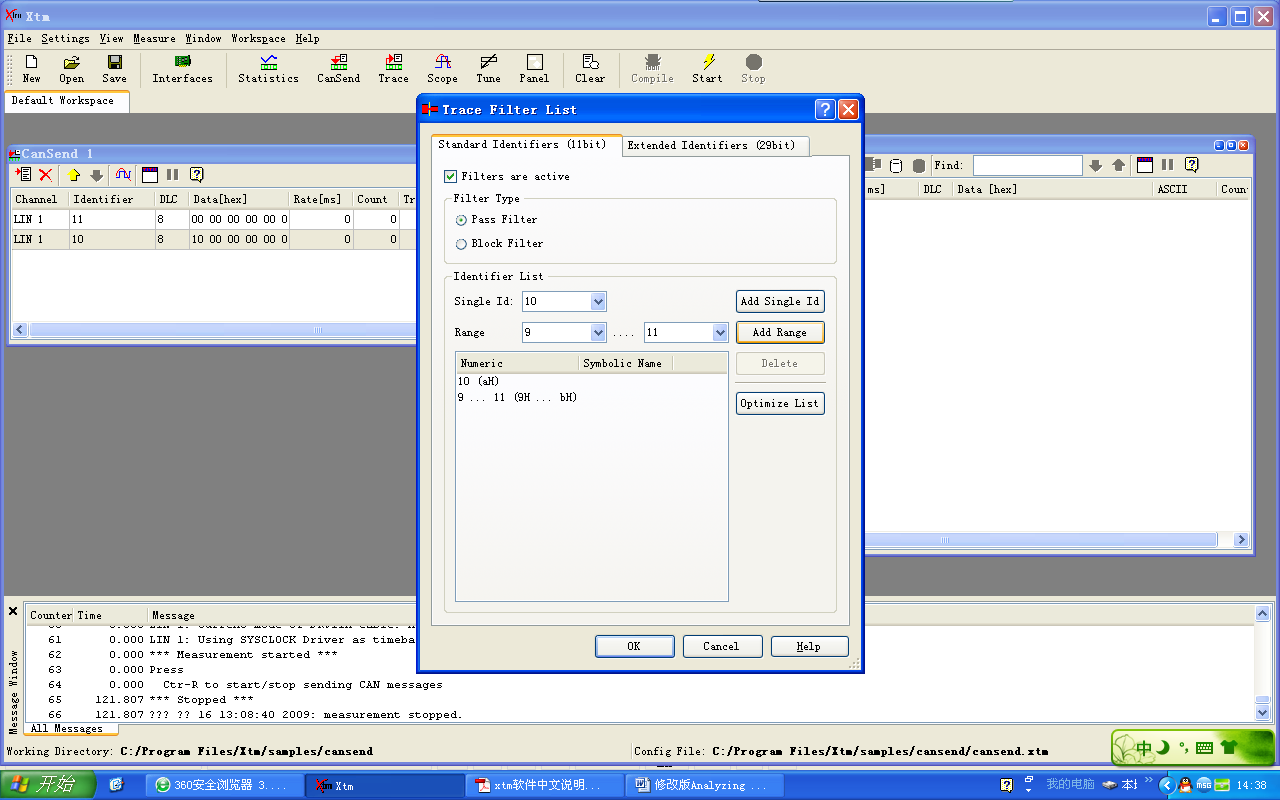
图2.16
7.6:点击Start,可以得到需要的滤波效果;如图2.17。
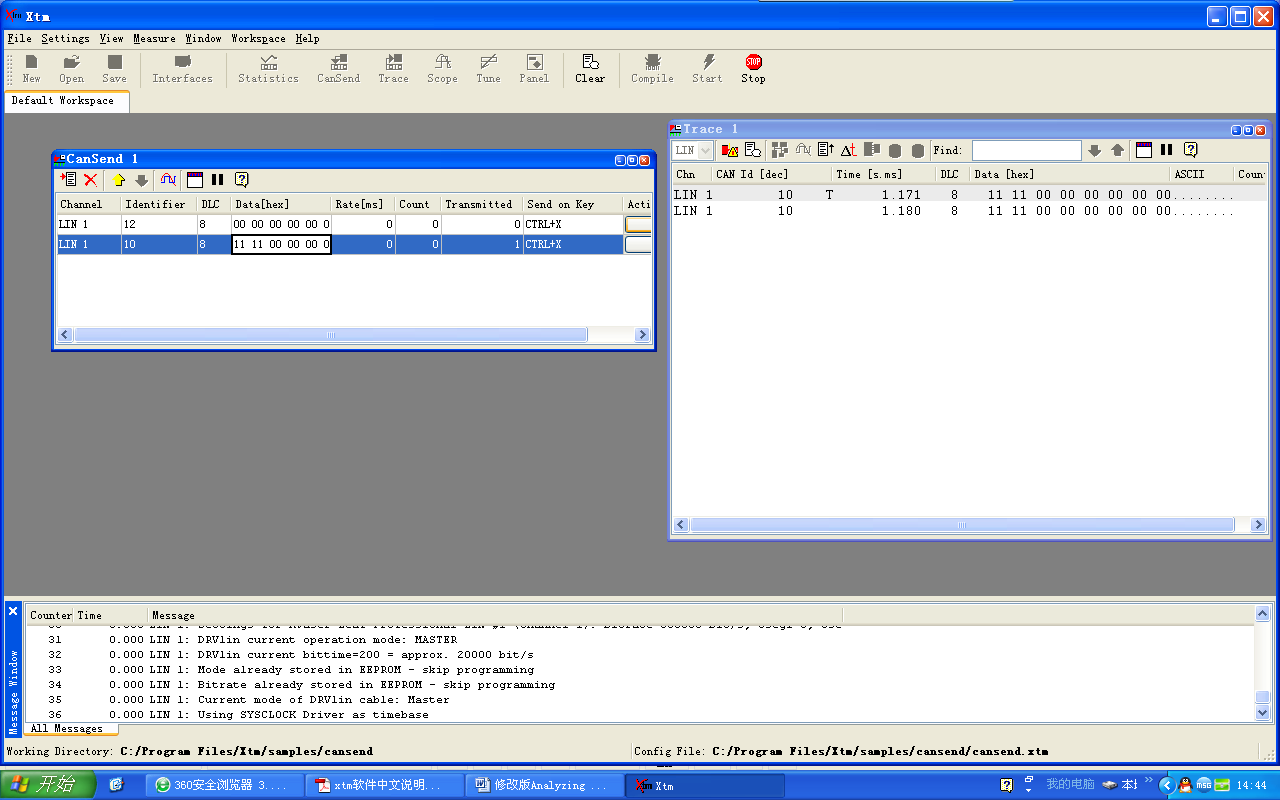
图2.17
7.7:清除Trace 窗口的内容,如图2.18
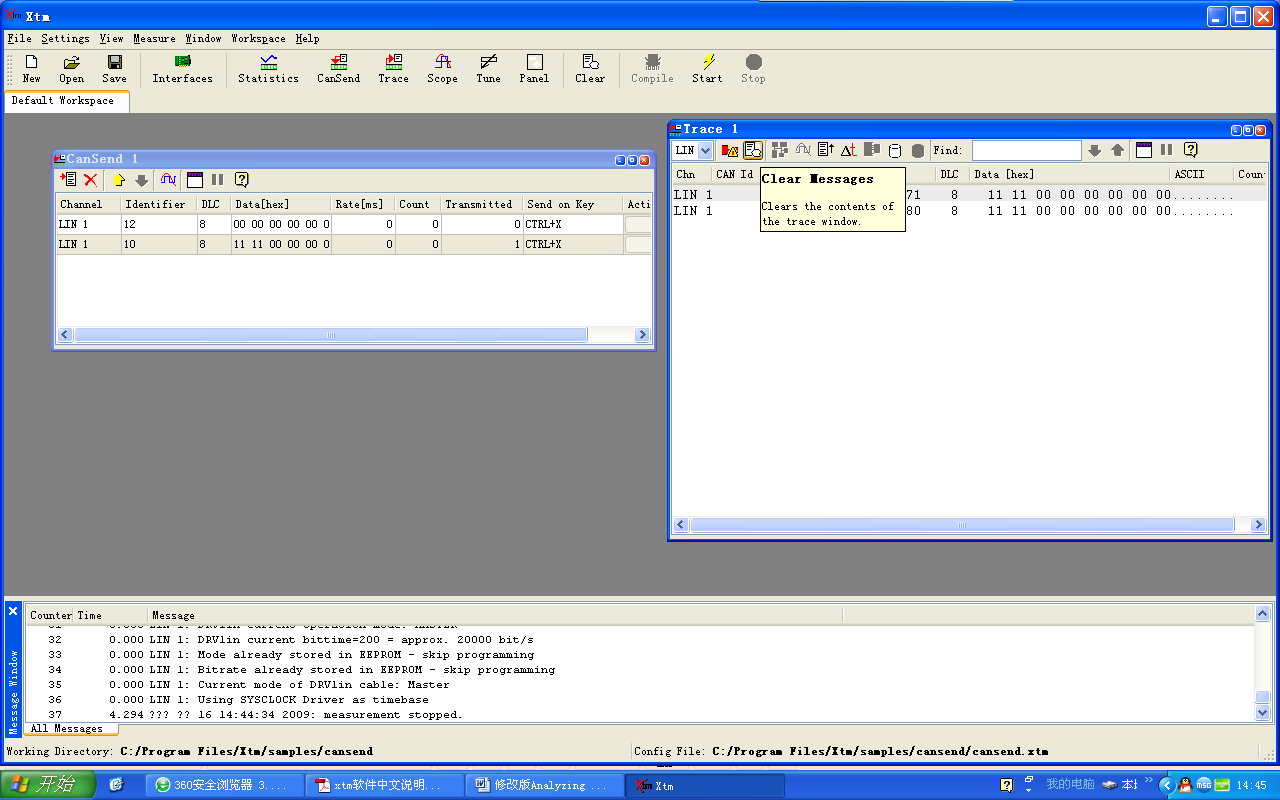
图2.18
7.8:可以选择固定模式显示或者滚动模式显示。默认模式是固定显示模式。滚动显示模式是按时间顺序输出CAN报文的,而固定显示模式为每个CAN报文只指定一行进行显示,即在任何时刻只显示最新的CAN报文数据,如图2.19。
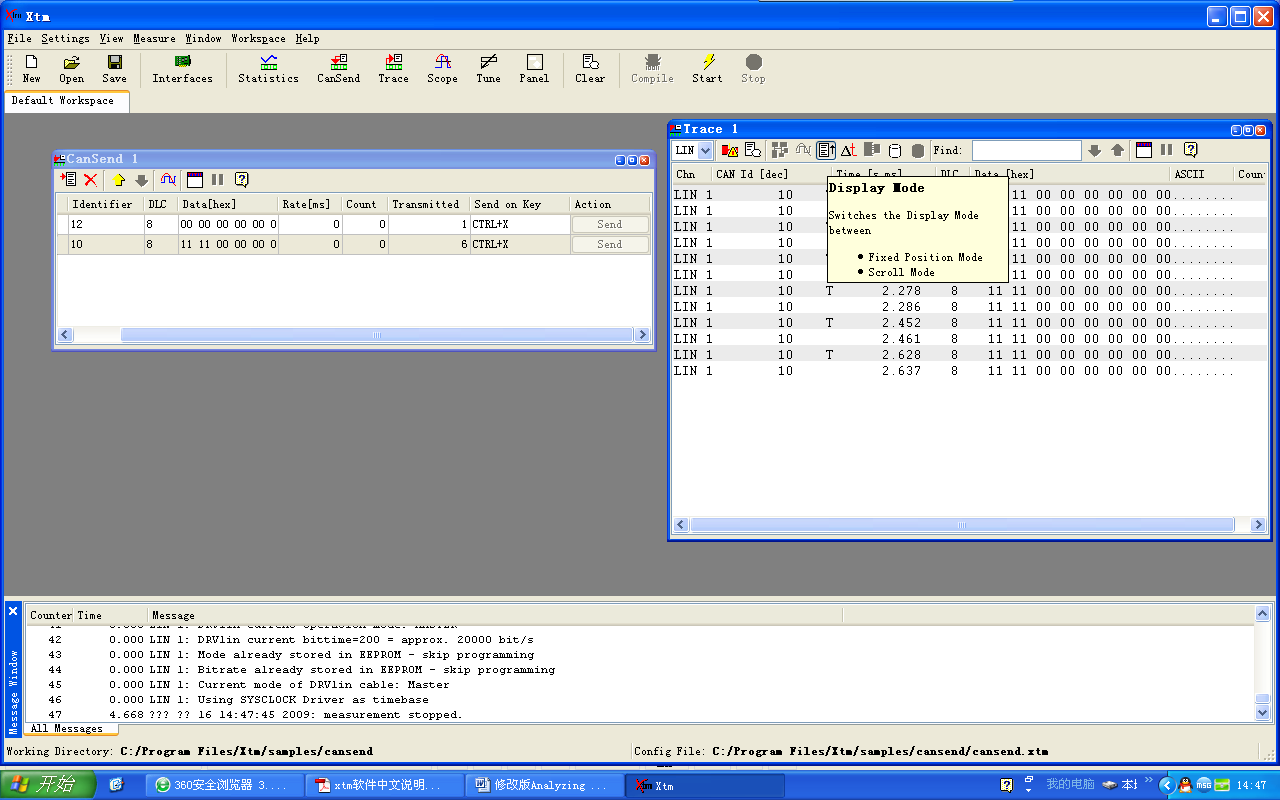
图2.19
7.9:绝对时间和相对时间两个格式之间选择。预设置/标准值是绝对时间格式。如图2.20。
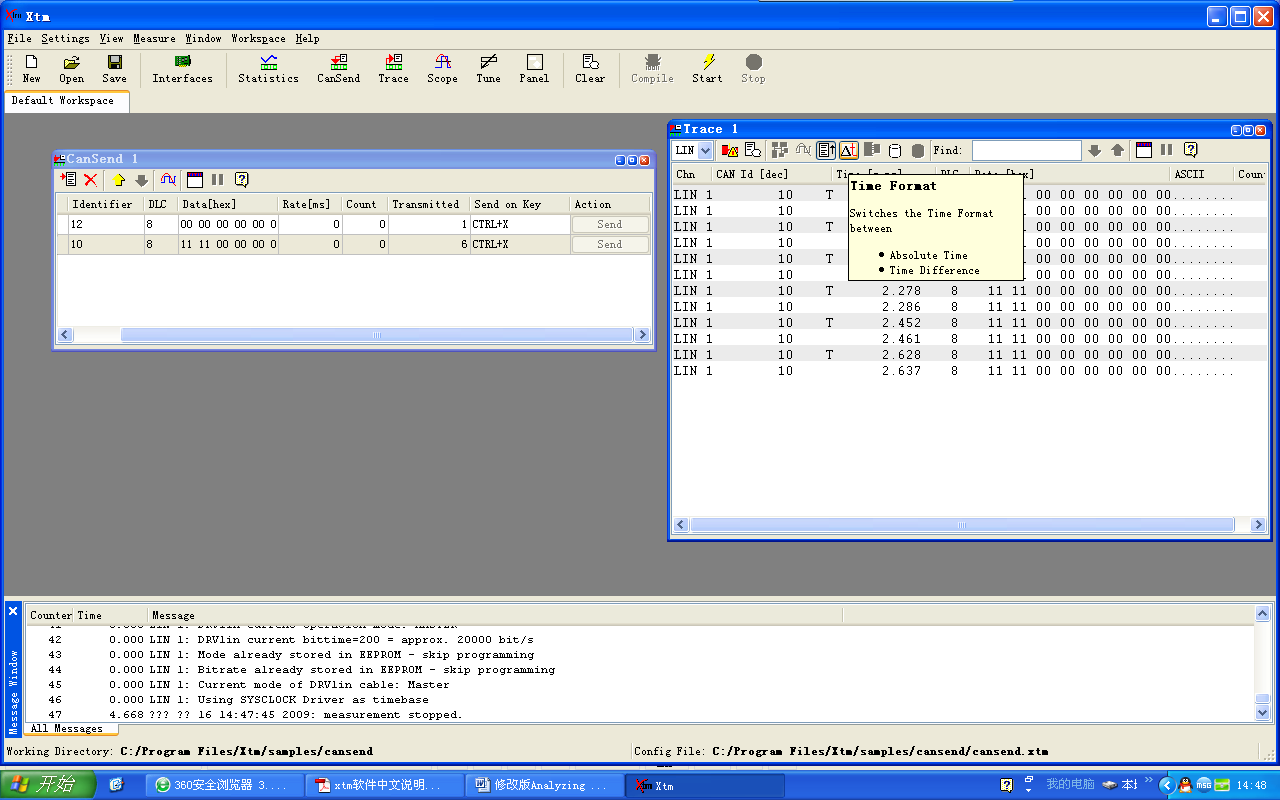
图2.20
7.10:Log to File可以打开Log CAN Messages to File对话窗口,通过这个窗口可以保存所 7.11:显示的CAN报文到一个文件中以便进一步的处理。如图2.21。

图2.21
8:Tune:显示主要的统计数据;如图2.22。
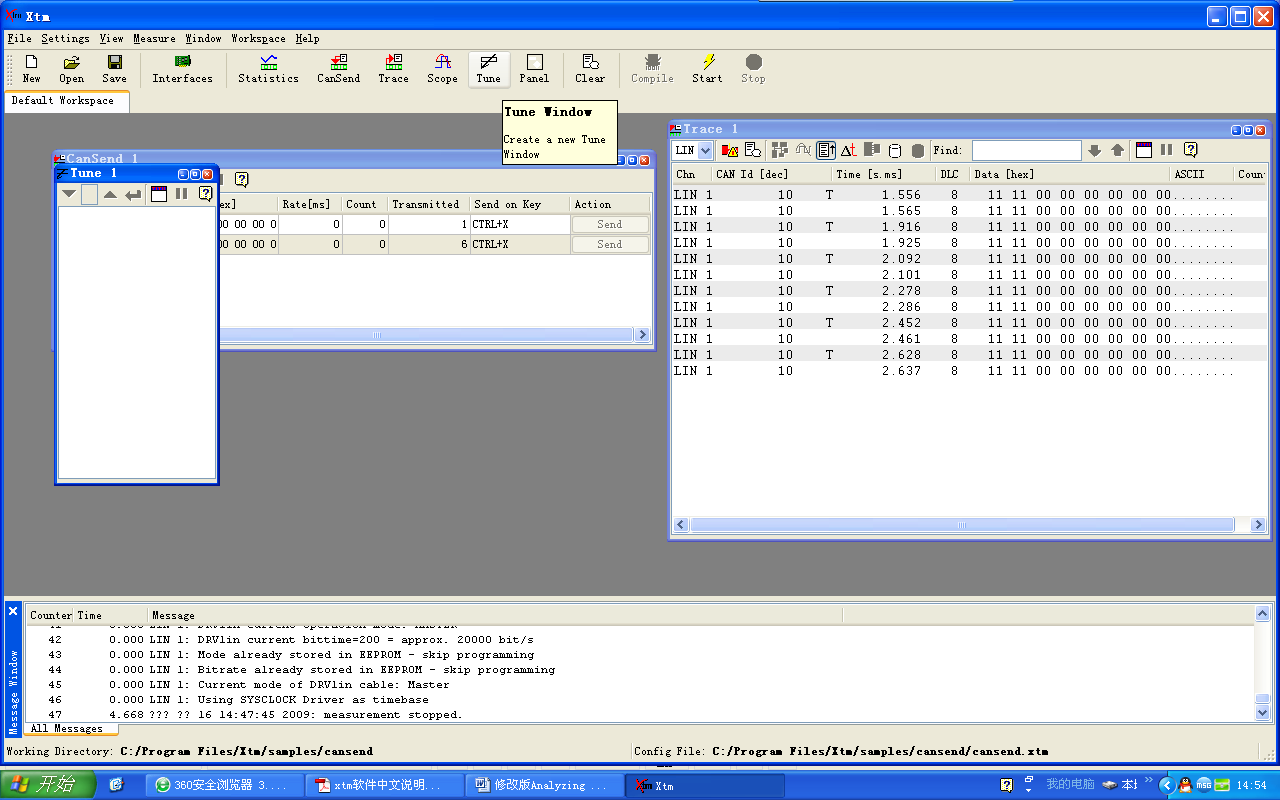
图2.22
8.1:选择Insert Signal,如图2.23。
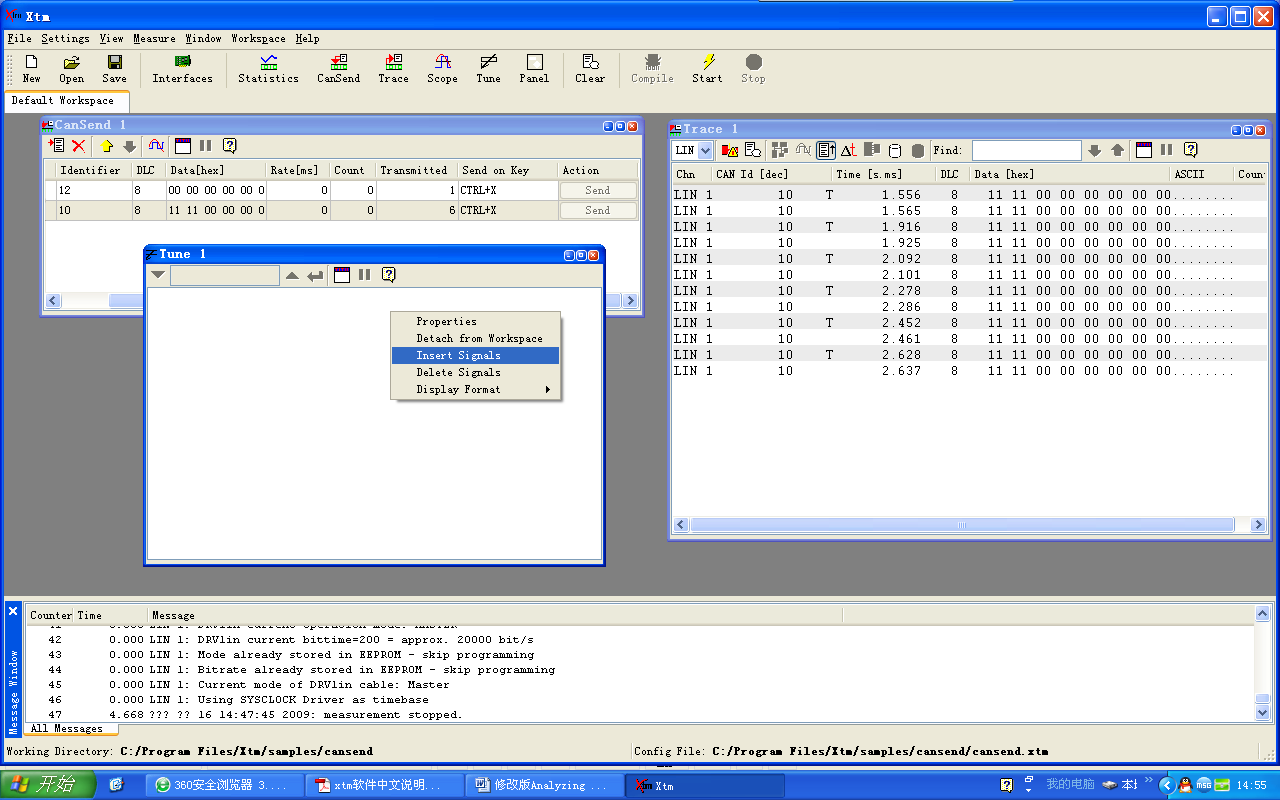
图2.23
选择所需要统计的数据。选择后点击Add,如图2.24.
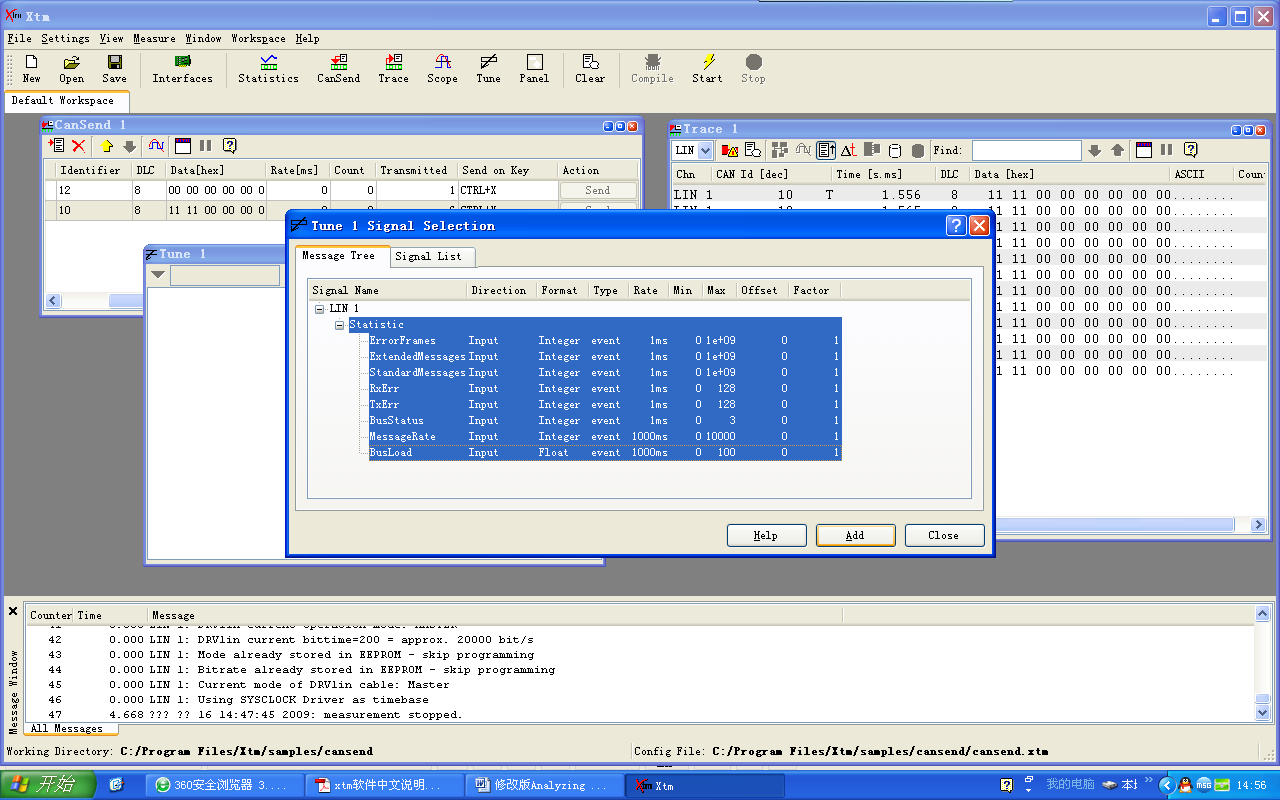
图2.24
点击close关闭,即可看到列出的统计数据。如图2.25。
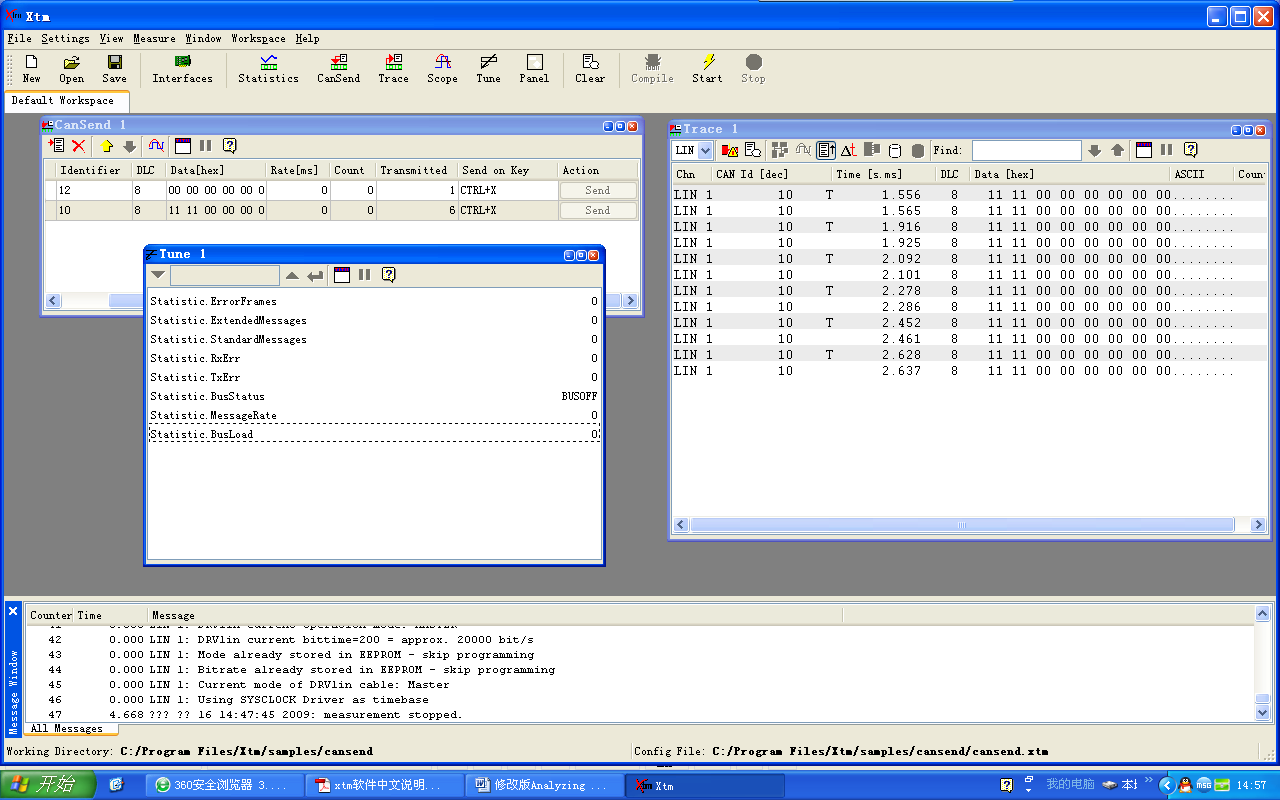
图2.25
9:Panel:在此窗口b体育(福州)有限公司官网可以自由地安排显示和控制元件。下面的例子是结合脚本语言进行控制,如图2.26。
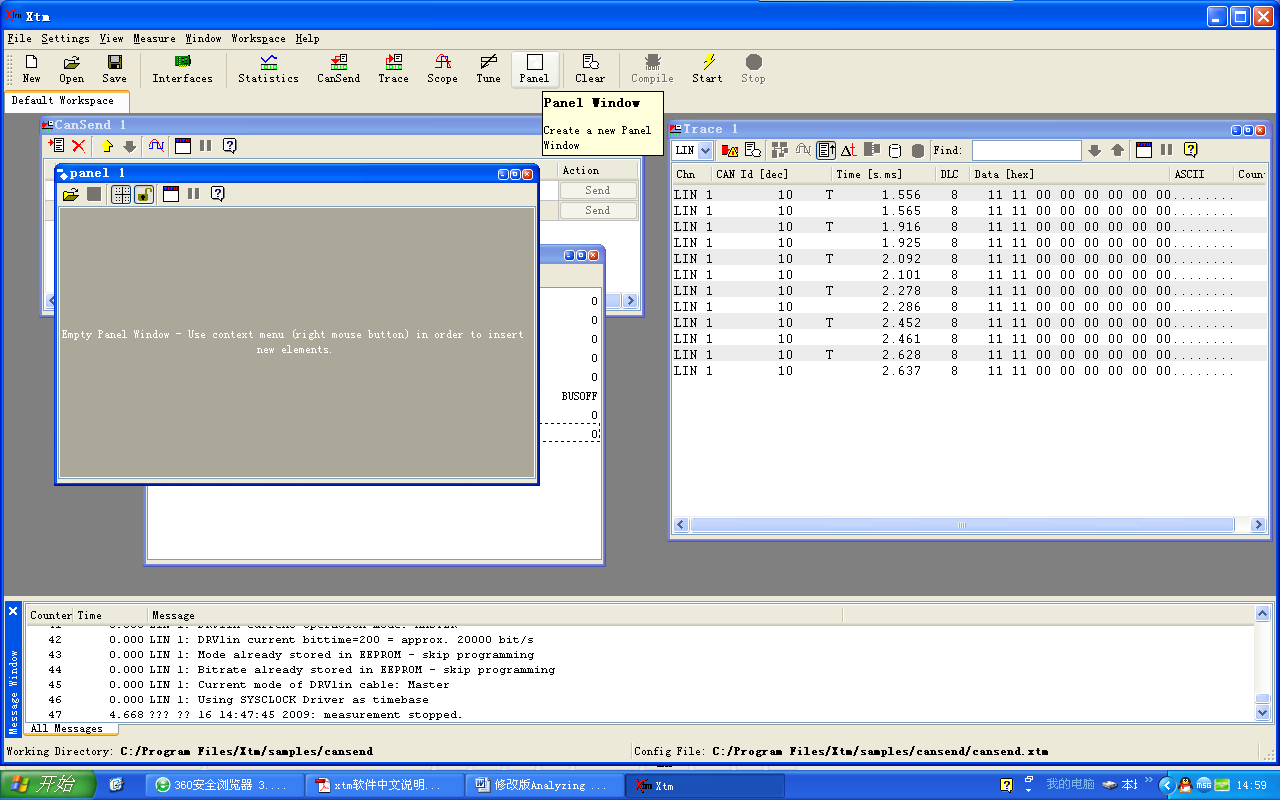
图2.26
9.1:点击Interface的Configuration Interface,如图2.27。
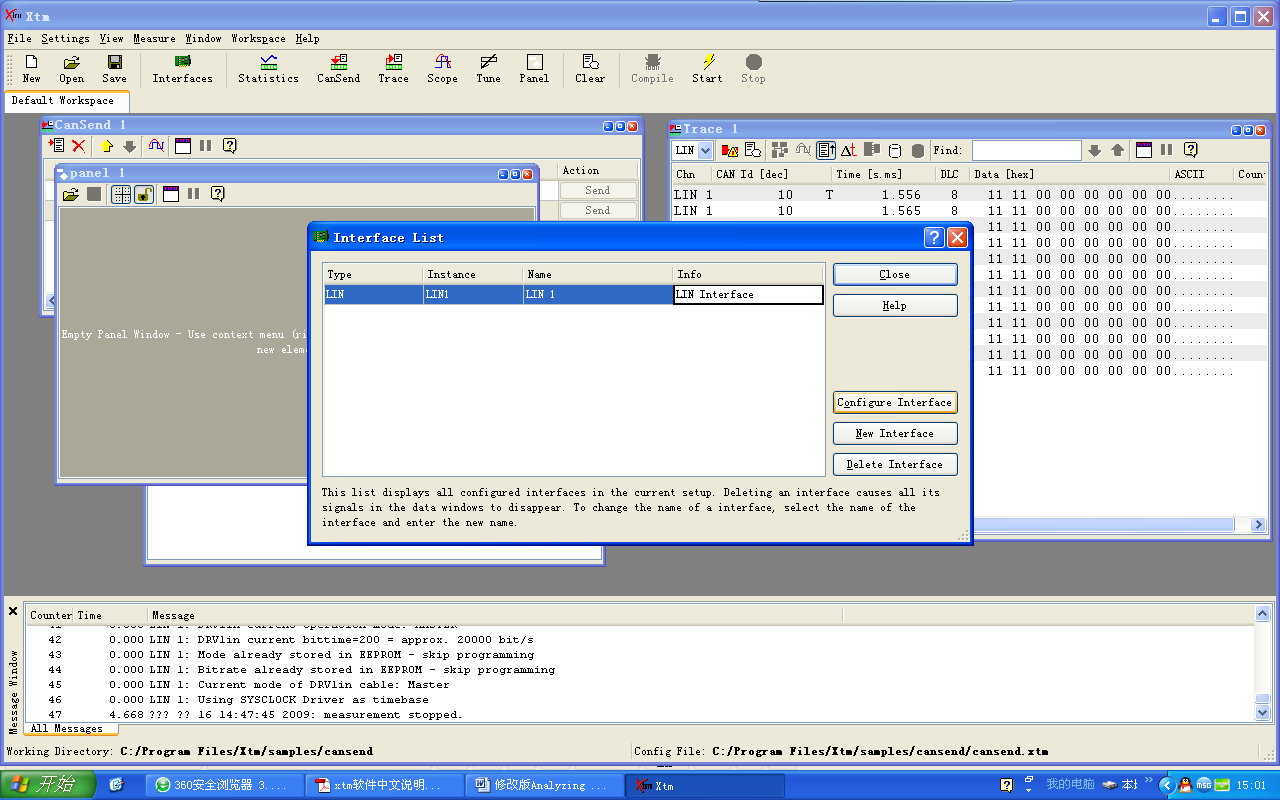
图2.27
9.2:载入默认的dbc文件,然后载入自编的脚本文件(在默认的脚本文件基础上加入以下代码即可,
on action "SendCanMessage" {
printf ("Send a single CAN message.n");
msg.id = 0x23;
msg.dlc = 8;
msg.data [0] = 0x11;
msg.data [1] = 0x22;
msg.data [2] = 0x33;
msg.data [3] = 0x44;
msg.data [4] = 0x55;
msg.data [5] = 0x66;
msg.data [6] = 0x77;
msg.data [7] = 0x88;
canSendMessage (msg);
}
点击Ok,关闭Configuration Interface,然后关闭Interface List。如图2.28。
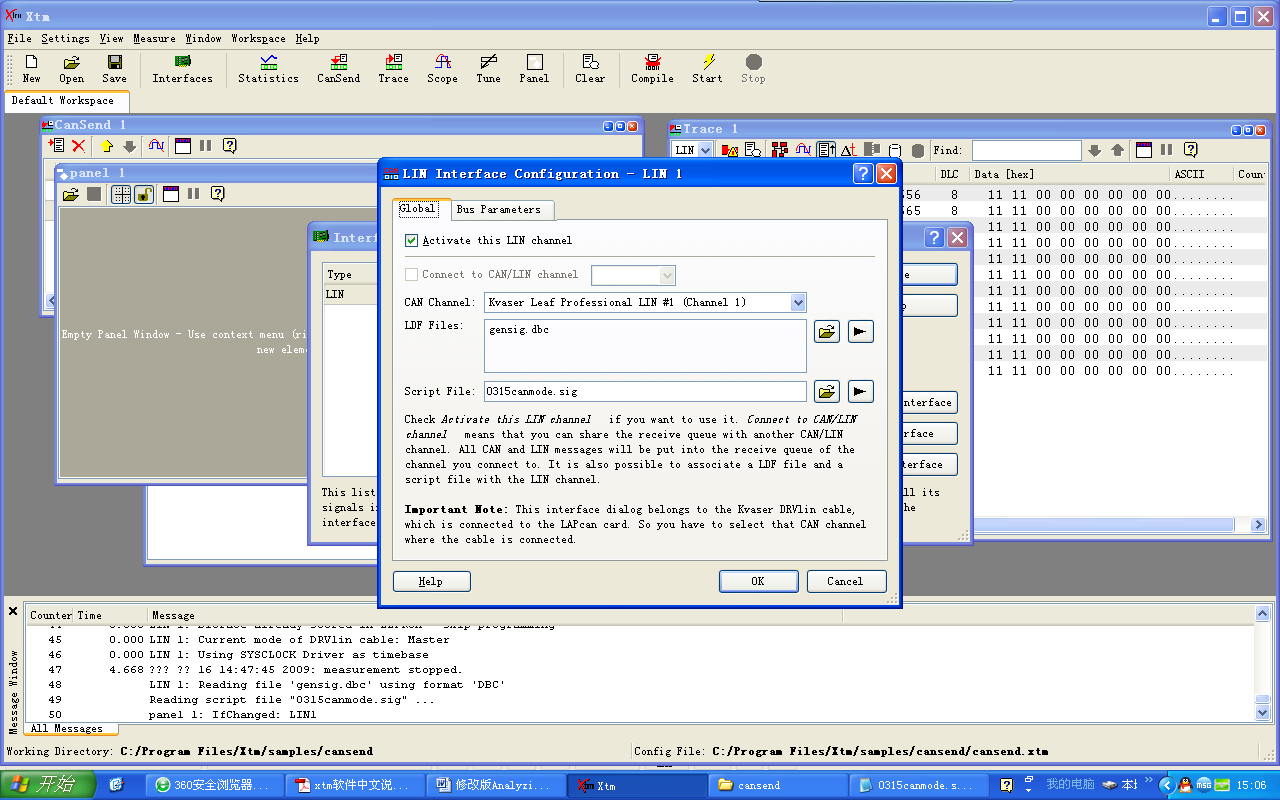
图2.28.
9.3:如图2.29:在Panel中添加PushButton。
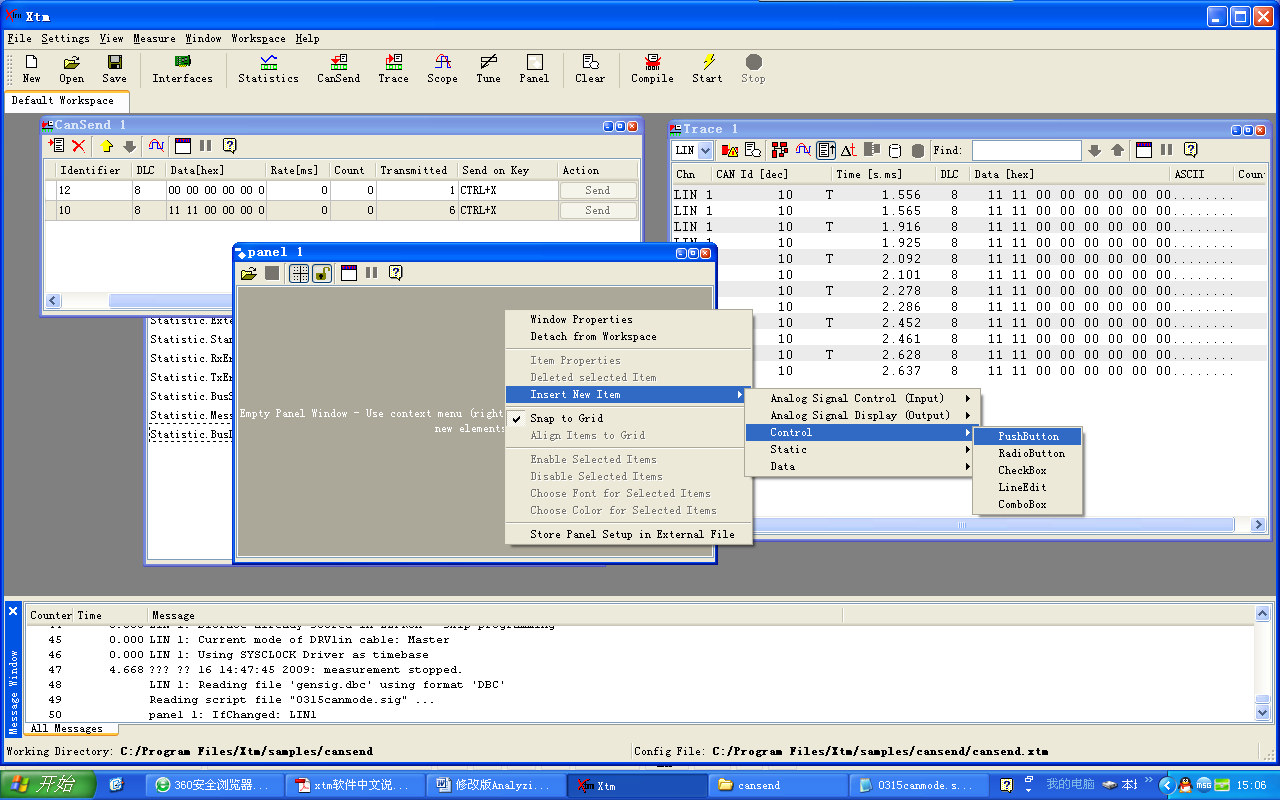
图2.29
9.4:双击PushButton,进入如下界面,如图2.30。
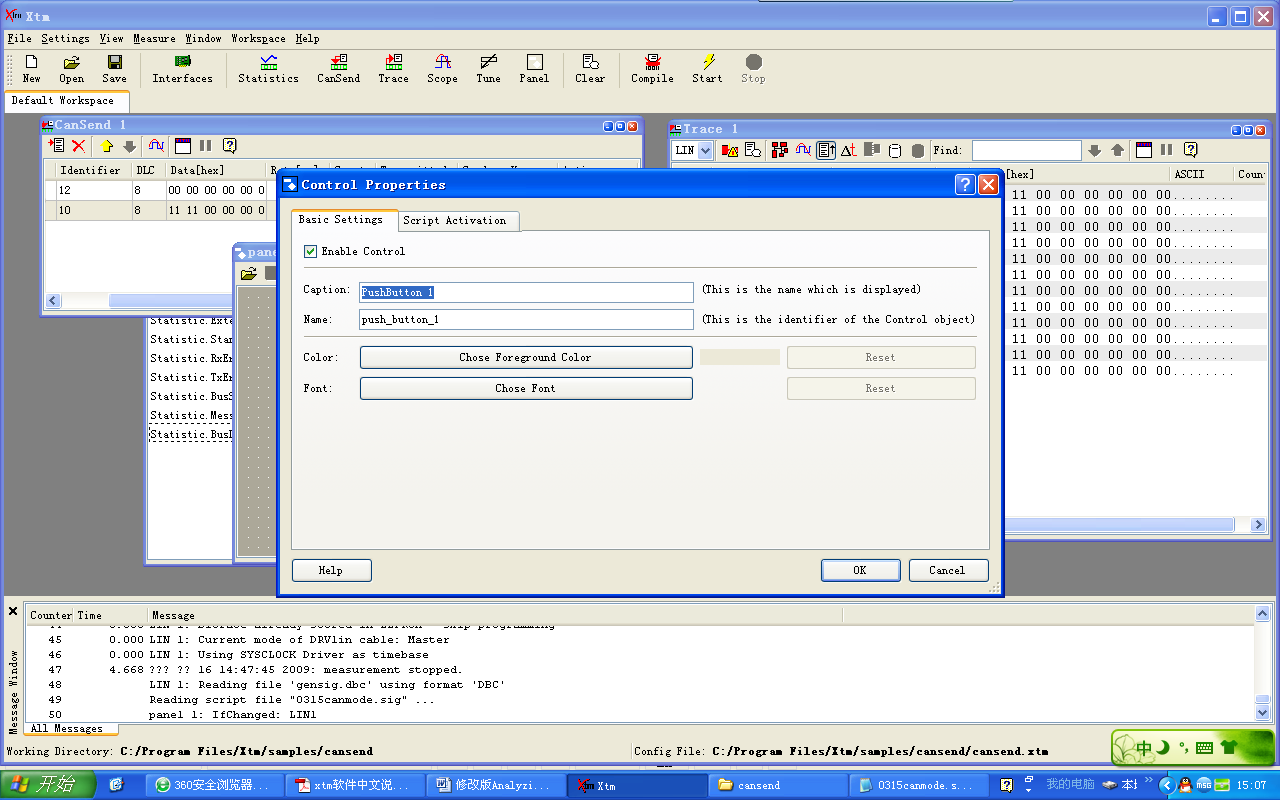
图2.30
9.5:点击 Script Activation,然后双击右边的SendCanMessage,如图2.31。
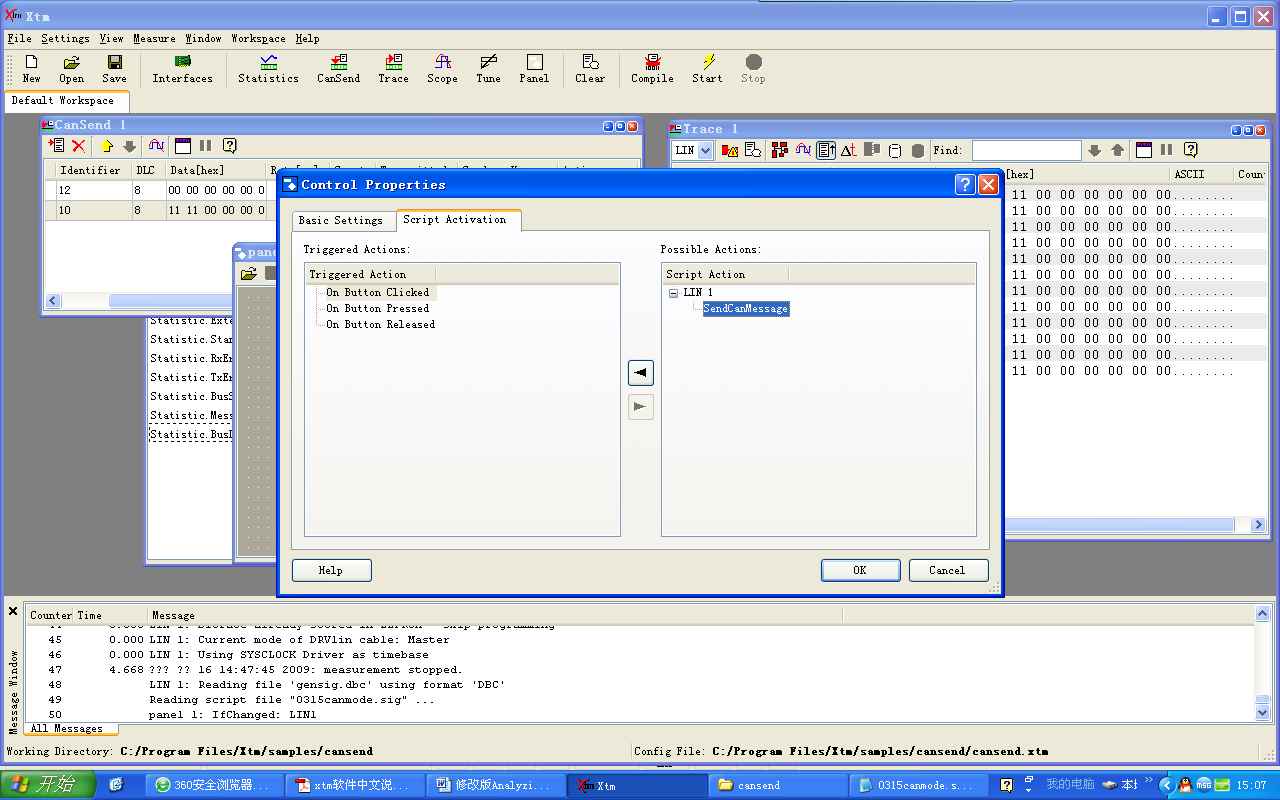
图2.31
可以看到On Button Clicked下多了SendCanMessage,如图2.32。
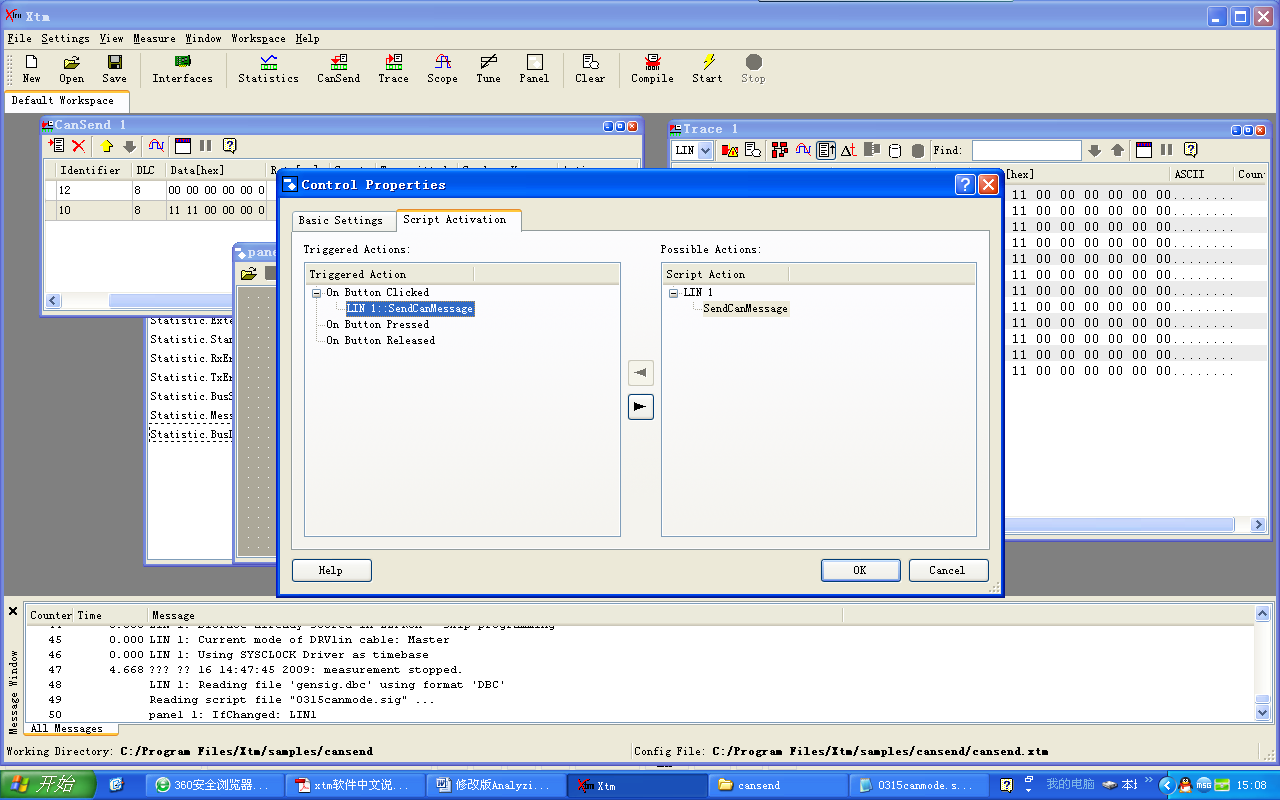
图2.32
9.6:点击Ok关闭,然后点击Start,然后点击Push Button 1即可看到Trace窗口中有报文发送,如图2.33。
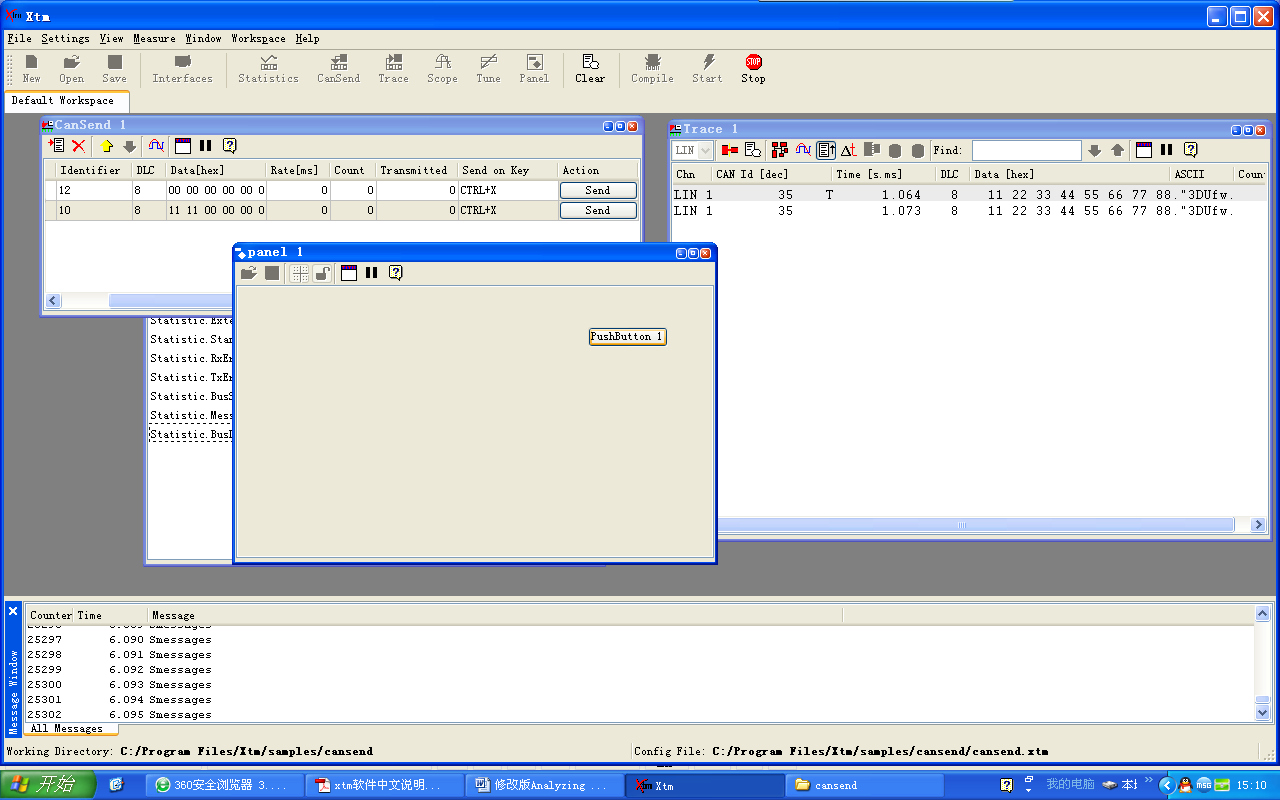
图2.33
